Xfinity Stream Error TVAPP-00100 is a frustrating issue encountered by Xfinity Stream users. Xfinity Stream is a popular service that allows you to watch live TV, on-demand content, and stream your favorite shows and movies. However, when you encounter the TVAPP-00100 error, it can disrupt your streaming experience.
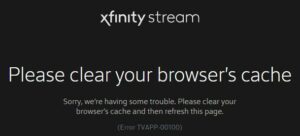
This error typically occurs when there is a problem with the Xfinity Stream app or your internet connection. It can prevent you from accessing the content you want to watch, leaving you stuck with an error message. In this introduction, we’ll explore the common causes of the Xfinity Stream Error TVAPP-00100 and provide insights into how to resolve it, ensuring you can get back to enjoying your favorite content without interruption.
TVAPP-00100
1. Router Issues: Sometimes, the error is due to problems with your router. It might be holding onto incorrect data. You can try fixing it by restarting your router or, in more serious cases, resetting it.
2. DNS Problems: Another reason could be a Domain Name System (DNS) issue. Your DNS settings might be causing a break in the connection with Comcast servers. To resolve this, you can clear your DNS configurations and renew them.
3. Browser Cache: Sometimes, the problem might be related to your web browser’s cache. If your browser’s cache contains corrupted files, you can fix this by clearing the cache.
4. Proxy or VPN: If you’re using a VPN or proxy server, this could interfere with the Xfinity app. Disabling your VPN or proxy should resolve the issue.
These are the usual suspects when dealing with the Xfinity Stream Error TVAPP-00100, and trying these steps should help you get back to streaming smoothly.
Method 1: Restart or Reset the Modem
Many times, when people encounter the TVAPP-00100 error, they’ve managed to fix it by resetting their network connection and clearing certain data that might be causing the issue. This problem often pops up when using basic routers that have limited bandwidth, especially when there are many devices connected to the same network.
If your situation matches this, the first thing to do is disconnect any devices that aren’t essential and see if the problem goes away.
If it doesn’t, try one of the two options below: restarting your router or resetting it (sub-guide A and sub-guide B).
Note: It’s a good idea to start with the less drastic solution (router restart) since it won’t erase any custom settings you’ve configured on your router.
A. Restarting your Router
Restarting your router is a quick way to resolve many connectivity problems with your Xfinity app. It clears away a lot of the troublesome data without causing any data loss.
Users who had the same issue often found it fixed after restarting their router. Restarting forces your router to reinitialize internet access.
To do this, look at the back of your router and find the On-Off button. Press it once to turn off the power. After that, physically unplug the power cable to make sure your router’s power is completely off.
Wait for a full minute before plugging the power back in and allowing internet access to be restored.
Once you have access again, try the action in the Xfinity app that caused the TVAPP-00100 error and see if the problem is gone.
If you’re still experiencing the same issue, move on to the next potential solution below.
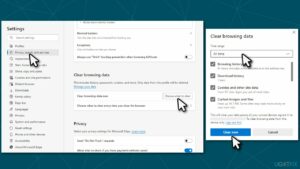
B. Rebooting your Router
If the simple restart didn’t fix the problem, you can try rebooting your router. However, be aware that this will reset most of your router’s settings to their default state. This includes things like forwarded ports, device lists, and custom login credentials.
To do a router reset, look for the reset button on the back of your router. This button is usually designed to prevent accidental presses.
Press and hold the reset button for 10 seconds or more until you see all the front LEDs flashing at the same time.
Note 1: You might need a toothpick, a small screwdriver, or something similar to reach the reset button.
Note 2: If you use PPPoE (Point-to-Point Protocol over Internet), a router reset will typically make your router forget your ISP credentials. If this applies to you, have your PPPoE credentials ready before resetting your router.
After the reset process is complete and your internet connection is restored, open the Xfinity app and try the action that was previously causing the problem to see if it’s now resolved.
If you’re still seeing the TVAPP-00100 error after resetting or rebooting your router, move on to the next potential solution.
Method 2: Flushing your DNS Config
Sometimes, the TVAPP-00100 error occurs due to a common Domain Name System (DNS) inconsistency. This can cause a network issue, resulting in the error in your Xfinity app.
To fix this problem, you can try flushing and renewing your DNS by following these steps:
Ensure that the Xfinity app is completely closed, and no related processes are running in the background.
Press the Windows key + R to open a Run dialog. Type ‘cmd’ and press Ctrl + Shift + Enter to open an elevated Command Prompt. If prompted by User Account Control, click Yes to grant administrative privileges.
In the elevated Command Prompt, type the following command and press Enter to flush the current IP configuration:
Bash
Copy code
ipconfig /flushdns
Wait for the confirmation message that the DNS has been flushed. Then, type the following command and press Enter to renew the IP configuration
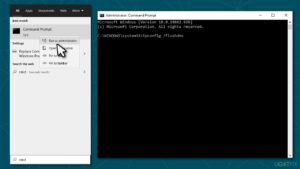 Bash
Bash
Copy code
ipconfig /renew
Once the IP configuration is renewed, close the elevated Command Prompt and try to recreate the TVAPP-00100 error in the Xfinity app.
If you’re still experiencing the same issue, move on to the next potential solution.
Method 3: Clearing your Browser Cache
The developers recommend this fix, although it has worked for only a few affected users in resolving the TVAPP-00100 error. If you suspect your browser cache is causing the error, follow these steps to clear it.
Please note that this operation will not remove any sensitive data from your browser, so there’s no need to back up your data beforehand. The only minor inconvenience is that you will be logged out of websites where you are currently signed in.
If clearing your browser cache doesn’t resolve the issue, proceed to the next potential solution.
Method 4: Disabling/Uninstalling Proxy server or VPN client (if applicable)
If you’re using a proxy server or a VPN network, it’s possible that your connection is being blocked because the Comcast server sees it as an attempt to bypass geographical restrictions. This can happen if you have a proxy or system-level VPN enabled while trying to use the Xfinity app.
Keep in mind that the steps to disable these services may vary depending on the type of technology you’re using for anonymity. On Windows 10, most proxies can be turned off through the built-in settings. However, if you’re using a system-level VPN, you can either disable it through the application’s settings or uninstall it entirely from your computer.
To make it easier, we’ve provided two separate guides, so choose the one that matches your situation: sub-guide A if you’re using a proxy server or sub-guide B if you’re using a system-level VPN.
A. Disabling the Proxy Server
Press the Windows key + R to open the Run dialog box.
Type ‘ms-settings:network-proxy’ and press Enter. This will open the Proxy settings in Windows 10.
In the Proxy tab, find the ‘Manual proxy setup’ section and turn off the toggle switch for ‘Use a proxy server.’
After disabling the proxy server, restart your computer.
Check if the issue is resolved after your computer restarts.
B. Disabling / Uninstalling VPN Client
If you’re using a system-level VPN through the Windows 10 settings, you can disable it:
Press the Windows key + R to open the Run dialog.
Type ‘ms-settings:network-vpn’ and press Enter to open the VPN settings in Windows.
In the VPN tab, click on the currently active VPN network, then select ‘Disconnect’ from the context menu.
Confirm the disconnection by clicking ‘Yes’ and wait for the VPN to disconnect.
Open the Xfinity app and check if the TVAPP-00100 error is resolved.
If you’re using a VPN with its own application, disable the VPN from within the app. Alternatively, you can uninstall the application from the ‘Programs and Features’ menu.
Conclusion
Xfinity Stream Error TVAPP-00100 can be a frustrating issue to encounter, but there are several methods to resolve it. The problem may arise from various sources, including router inconsistencies, DNS issues, corrupted browser cache, or interference from proxy servers or VPNs.
While these methods have been successful for some users, it’s essential to follow the instructions carefully and choose the one that corresponds to your specific situation. Remember that resolving the TVAPP-00100 error may require a bit of trial and error, but with patience, you can enjoy uninterrupted streaming with Xfinity.
Related:-
1. How to Resolve the “Requested Operation Requires Elevation” Error
2. [Fixed BSOD] How to Fix Blue Screen Memory Management Error in 3 easy ways?
3. How to Fix ‘This Message Has Not Been Downloaded From The Server’ Error?
