The “Blue Screen of Death” (BSOD), also known as a stop error or system crash, has been a notorious part of the Windows experience for many years. This screen typically appears when Windows encounters a serious problem that it cannot resolve on its own. The screen, filled with white text on a blue background, is designed to provide crucial information about the error that caused the system to crash.
- BSOD error messages: These are typically cryptic and confusing, such as “PAGE_FAULT_IN_NONPAGED_AREA” or “UNEXPECTED_KERNEL_MODE_TRAP.” These codes are designed to help technical users and professionals diagnose the problem.
- Frequency of occurrence: While BSODs can be jarring when they appear, they are typically rare. Frequent BSODs may indicate a deeper problem with your system.
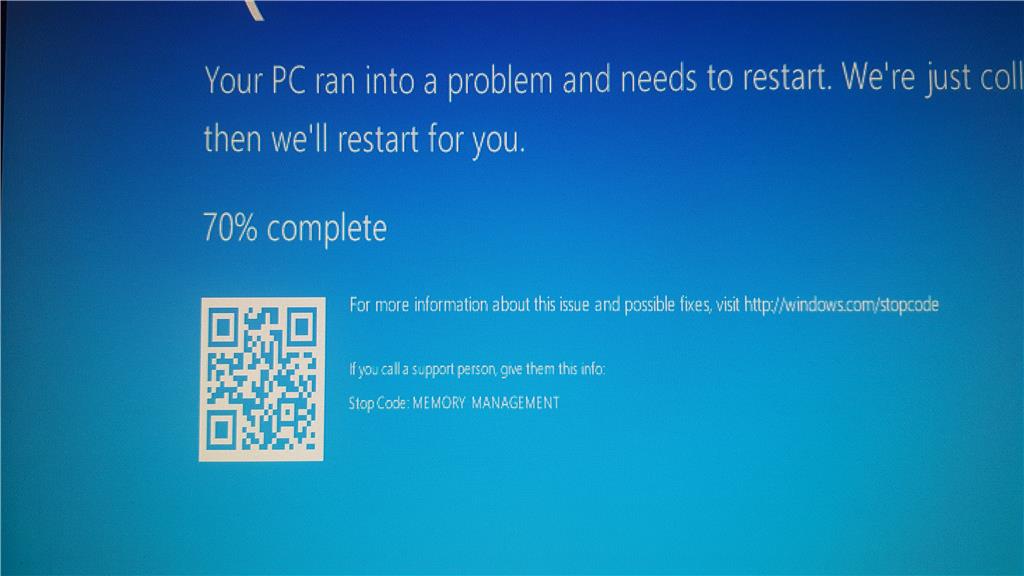
“Memory Management” is one of the error messages that can appear on a BSOD. This error is specifically related to the way your system manages its physical and virtual memory.
- Role of memory management: Memory management is a critical function of the operating system. It involves keeping track of each byte in a computer’s memory and how it’s allocated. The OS needs to ensure that each application has enough memory to execute its tasks, and that apps do not interfere with each other or with the OS itself.
- Memory Management error: The “Memory Management” error on a BSOD usually means that something has gone wrong with this crucial system process. This might be a software issue, like a driver incompatibility, or a hardware issue, like a faulty RAM stick.
In the upcoming article, we will dive deeper into the causes of the Blue Screen Memory Management error, how to diagnose it, how to fix it, and how to get rid of it permanently. By understanding these issues, we can make better decisions to ensure the smooth running of our computer systems and reduce the risk of future disruptions.
Understanding Memory Management in Computers
Let’s take a look about the blue screen memory management errors.
Role of Memory in Computers
At the most fundamental level, a computer’s memory is its workspace. It is where data is stored temporarily for quick access during processing.
- Vital roles of memory: It holds the operating system, applications currently being run, and the data these programs are processing. This includes everything from the text you’re typing in a word processor to the 3D models being rendered in a video game.
- Types of memory: In a typical computer, there are several types of memory, including the hard drive for long-term storage, RAM for short-term storage, and caches for ultra-fast access to frequently used data.
What is Memory Management
Memory management is the process of controlling and coordinating computer memory, assigning portions called blocks to different running programs to optimize overall system performance.
- Allocation and deallocation: Memory management keeps track of each and every memory location, regardless of either it is allocated to some process or it is free. It checks how much memory is to be allocated to processes and decides which process will get memory at what time. It also tracks when a process is done and deallocates memory when it is no longer needed.
- Protection and sharing: In a multitasking environment, several processes share the memory. Memory management ensures that a process doesn’t interfere with memory assigned to another process. It also allows shared memory functionality where several processes are allowed to access the same memory space.
How Operating Systems Handle Memory Management
The operating system plays a crucial role in memory management. Its tasks include keeping track of each byte in the computer’s memory and whether it is currently in use, deciding which processes (applications) will receive memory and when, and allocating and deallocating memory as needed.
- Page management: The operating system organizes memory into pages, each containing a fixed number of bytes. When a process needs memory, it is allocated a certain number of pages.
- Swapping and virtual memory: To maximize the use of memory, the operating system may employ techniques like swapping, where inactive portions of memory are moved to the hard disk, and virtual memory, where the system uses part of the hard disk as an extension of RAM.
In the event of a Blue Screen Memory Management error, these memory management systems are usually at the core of the problem. Understanding how they function is key to diagnosing and resolving the issue. In the next sections, we’ll explore potential causes of this error and provide solutions to fix it.
Causes of Memory Management Errors
Errors in memory management can stem from a variety of sources, both hardware and software-related. It’s important to identify the cause correctly, as this will determine the most effective solution.
#1 Hardware Issues
Hardware faults can lead to memory management errors. While these issues are typically more difficult to fix, correctly identifying a hardware problem can save you from needless software troubleshooting.
1. Faulty RAM

RAM, or Random Access Memory, is the primary workspace of your computer. A fault in these memory modules can lead to a Memory Management error.
- Identifying faulty RAM: A faulty RAM stick can cause many issues, including frequent crashes, incorrect data being read or written, or your PC not booting up at all.
- Solving RAM issues: If you suspect faulty RAM, you can confirm this with a memory test. Tools like MemTest86 can be used to check your RAM for faults. If a fault is found, the RAM stick will need to be replaced.
2. Incompatible RAM
In some cases, the RAM might not be faulty but simply incompatible with your system.
- RAM compatibility: Not all RAM modules are compatible with all systems. Factors like RAM speed, type (DDR3, DDR4, etc.), and your motherboard’s supported memory can affect compatibility.
- Resolving incompatibility: If you’ve recently installed new RAM and are experiencing issues, check to make sure that the RAM is compatible with your system.
#2 Software Issues
Software issues, such as corrupt system files or problematic drivers, can also cause Memory Management errors.
1. Corrupt System Files
If essential system files become corrupt, this can result in a Memory Management error.
- System File Corruption: This can occur due to unexpected shutdowns, software crashes, or malware.
- Fixing Corrupt Files: Windows has built-in tools, like the System File Checker, that can scan for and repair corrupt system files.
2. Outdated or Incompatible Drivers
A driver is a type of software that allows your operating system to interact with hardware components. Outdated or incompatible drivers can lead to Memory Management errors.
- Driver issues: These often cause BSOD errors. If a driver is trying to access a portion of the memory that it shouldn’t, this can result in a Memory Management error.
- Resolving driver issues: This can often be resolved by updating your drivers. In some cases, you may need to roll back to a previous version of a driver if the latest version is causing issues.
3. Virus or Malware
Malicious software can cause a wide range of issues, including Memory Management errors.

- Virus/Malware issues: These programs can modify or corrupt system files, resulting in BSOD errors.
- Dealing with malicious software: Regularly scanning your system with a reliable antivirus program can prevent these issues.
#3 Overclocking Issues
Overclocking is the process of increasing the speed of your computer’s components beyond the manufacturer’s specifications. While this can lead to performance improvements, it can also cause stability issues, including Memory Management errors.

- Overclocking Risks: Overclocking generates more heat and can lead to system instability if not done correctly. This can manifest in a variety of ways, including Memory Management errors.
- Resolving Overclocking Issues: If you’re experiencing issues and have recently overclocked your system, try resetting your components to their default speeds to see if this resolves the problem.
Understanding the cause of a Blue Screen Memory Management error is key to solving the problem effectively.
Diagnosing Memory Management Errors
Properly diagnosing a Memory Management error can help determine the best solution to resolve the issue. The following sections describe various tools and steps that can be used to identify the problem.
#1 Use of Built-in Diagnostic Tools
Windows offers several built-in tools that can help diagnose and resolve Memory Management errors.
1. Windows Memory Diagnostic Tool
This tool can check your system’s RAM for errors.
- How to use: Access the Windows Memory Diagnostic Tool by typing it into the start menu search. It will prompt you to restart your PC, and then it will test your memory and report any errors it finds.
2. System File Checker (SFC)
This tool can scan for and repair corrupt system files.
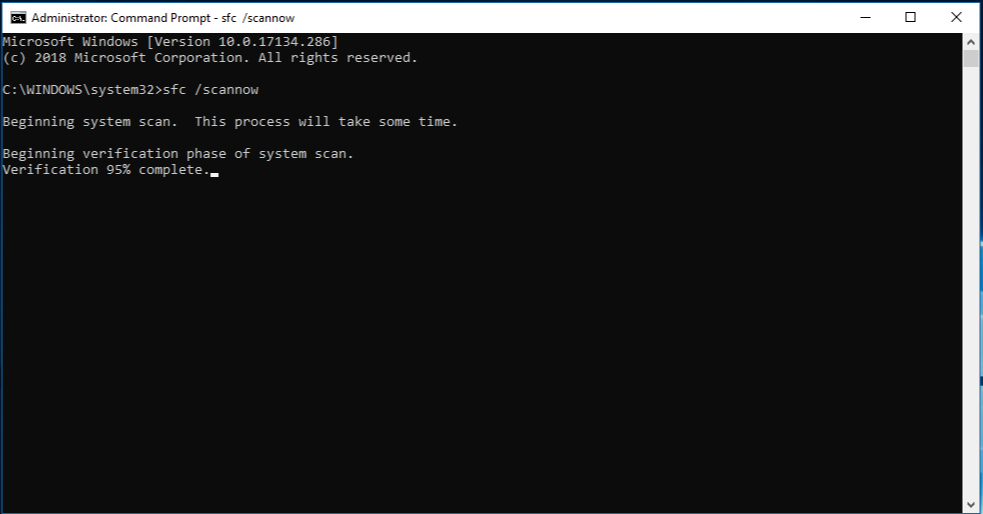
- How to use: Open a command prompt as administrator and type
sfc /scannow. The tool will scan all system files and replace corrupted files with a cached copy that is located in a compressed folder at%WinDir%\System32\dllcache.
3. Check Disk (CHKDSK)
This utility can scan your hard drive for errors.
- How to use: Open a command prompt as administrator and type
chkdsk C: /f /r, replacing “C:” with the letter of your hard drive. You may be prompted to schedule a disk check at your next restart if the disk is in use.
#2 Third-party Diagnostic Tools
Third-party tools can provide more advanced diagnostic capabilities. Here are a few examples:
1. MemTest86
This tool provides a more thorough test of your memory than the built-in Windows tool.
- How to use: MemTest86 is run from a bootable USB drive. Once it’s set up, restart your PC and boot from the USB drive, and MemTest86 will start automatically.
2. Driver Verifier
Driver Verifier is a utility included with Microsoft Windows that can help identify issues with Windows drivers.
- How to use: It should be used carefully as its scrutiny of driver behavior could cause non-faulty drivers to crash. Consult online guides and make sure to create a system restore point before using Driver Verifier.
Diagnosing a Blue Screen Memory Management error is the first step towards resolving the issue. Once you’ve identified the source of the problem, you can take appropriate steps to fix it. In the next section, we’ll discuss potential solutions to these errors.
Fixing Memory Management Errors
Depending on the root cause of the Memory Management error, various solutions can be applied. We categorize these solutions based on hardware and software solutions, along with addressing overclocking issues.
#1 Hardware Solutions
If a hardware issue is causing the Memory Management error, the following steps can help resolve the problem.
1. Replacing Faulty RAM
If you have identified faulty RAM as the cause of the problem, the solution is usually to replace it.
- Identifying faulty RAM sticks: If you have multiple RAM sticks in your system, you can try to isolate the faulty one by removing all but one stick and checking if the error persists. Repeat this for each stick to identify the faulty one.
- Replacing RAM: Once the faulty RAM is identified, replace it with a new, compatible RAM stick. Ensure that the new RAM stick is compatible with your system before purchasing.
#2 Updating BIOS
Sometimes, updating the system BIOS can solve Memory Management errors, especially if the error started appearing after a hardware change.
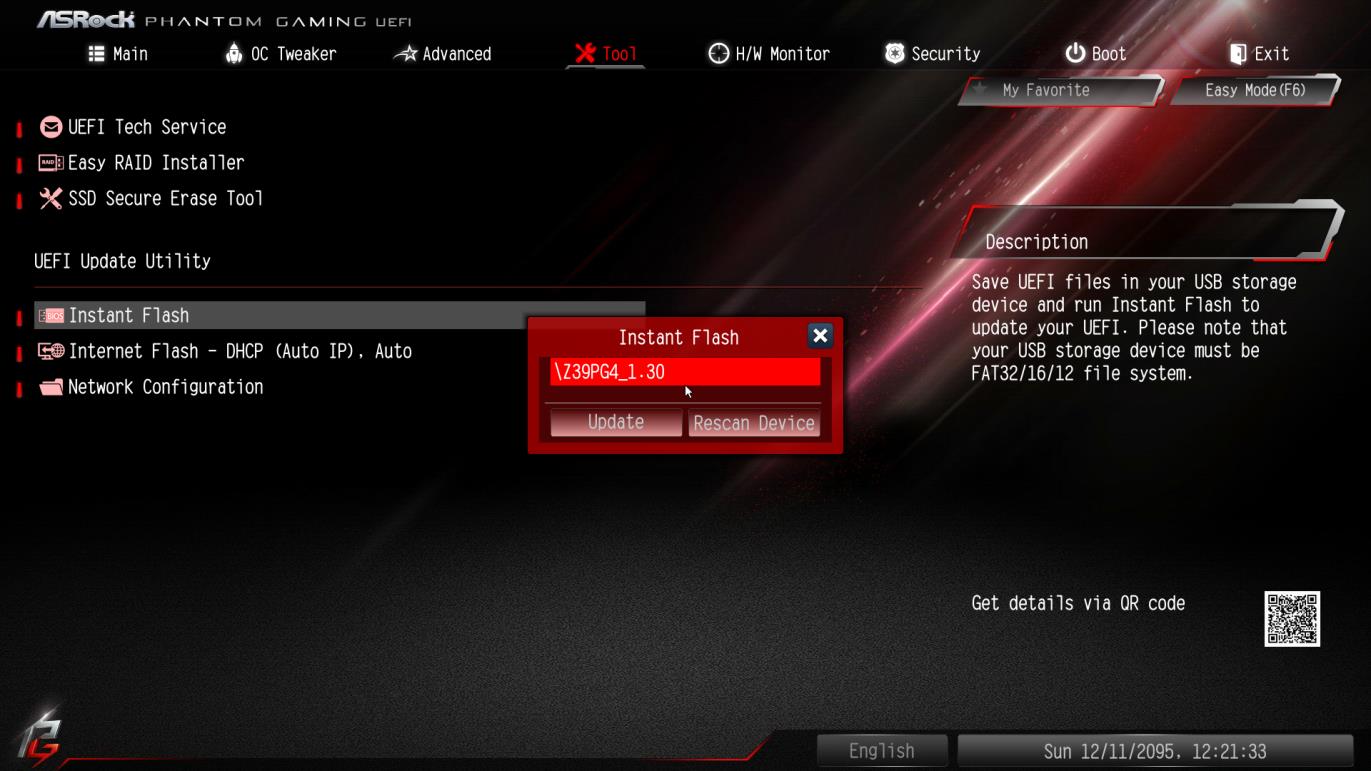
- Caution in updating BIOS: Updating BIOS can potentially be risky, and it should not be attempted unless you are comfortable with the process. If done incorrectly, it can cause your system to become unbootable.
- Updating BIOS Process: Each motherboard has a different process for updating the BIOS. Refer to your motherboard’s manual or manufacturer’s website for specific instructions.
#3 Software Solutions
Software issues can often be resolved without needing to purchase new hardware.
1. Updating or Reinstalling Drivers
If a driver issue is causing the problem, updating or reinstalling the driver can usually resolve it.
- Updating Drivers: You can update your drivers manually by visiting the manufacturer’s website, or you can use a tool like Driver Easy that can automatically find and install updates.
- Reinstalling Drivers: If updating the driver doesn’t work, or if the latest driver is causing the issue, you can try reinstalling it. Uninstall the driver first, then install a new copy.
2. Running System File Checker (SFC)
If corrupt system files are causing the Memory Management error, the System File Checker tool can help.
- Using SFC: Open a command prompt as administrator and type
sfc /scannow. The tool will scan all system files and replace corrupted files with a cached copy.
3. Checking for Viruses or Malware
If a virus or malware is causing the issue, running a full system scan and removing any threats can resolve the problem.
- Using Antivirus software: Use your preferred antivirus software to run a full system scan. Ensure your antivirus definitions are up-to-date for the most effective scan.
#3 Adjusting Overclocking Settings
If you have overclocked your system and are experiencing Memory Management errors, it might be worth resetting your components to their default speeds.
- Resetting Overclocking: Enter your system’s BIOS or UEFI settings during boot-up (usually by pressing F2, F10, or DEL, but this can vary by system). Look for the overclocking settings and reset them to their defaults.
Successfully fixing a Blue Screen Memory Management error requires identifying the source of the problem and applying the appropriate solution. With these strategies, the Memory Management error can usually be resolved effectively.
Preventing Future Memory Management Errors
While some Memory Management errors may be caused by unavoidable hardware faults, there are several steps you can take to prevent these issues from reoccurring.
Regular System Maintenance
Routine maintenance can help keep your system running smoothly and minimize the risk of errors.
Regular Updates
Keeping your system and drivers updated can help avoid compatibility issues that may lead to Memory Management errors.
- System updates: Regularly check for system updates and install them as soon as they’re available. These updates can fix known issues and improve system stability.
- Driver updates: Similarly, keep your drivers updated to ensure maximum compatibility and performance.
Disk Cleanup and Defragmentation
Regularly cleaning up and defragmenting your hard drive can help improve system performance and stability.
- Disk cleanup: This can remove temporary files, system logs, and other unnecessary files that can clutter your system and cause issues.
- Disk defragmentation: Over time, files on your hard drive can become fragmented, leading to slower performance. Regular defragmentation can help keep your system running smoothly.
Healthy Computing Habits
Some simple habits can help maintain the health of your system and reduce the risk of Memory Management errors.
Safe Browsing
Practicing safe browsing habits can reduce the risk of viruses and malware, which can cause system instability and errors.
- Internet security: Use a reliable antivirus program and keep it updated. Avoid suspicious websites and be careful when downloading files or clicking on links.
Proper Shutdown
Always shut down your system properly to avoid corrupting system files.
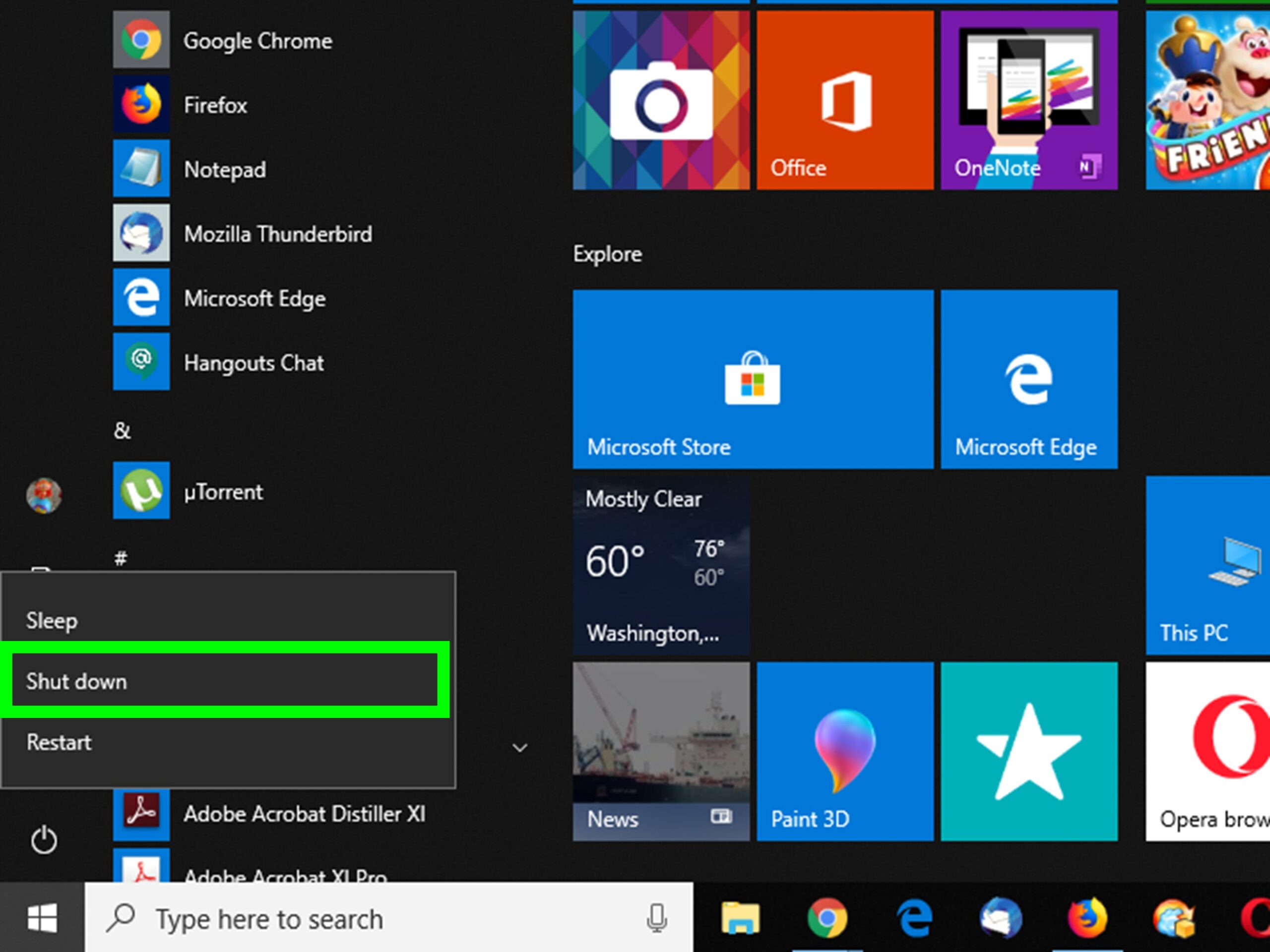
- Avoid forced shutdowns: Forced shutdowns or restarts can lead to file corruption, which can cause Memory Management errors. Always try to shut down or restart your system using the provided options in the OS.
Consider Hardware Quality and Compatibility
When upgrading or building a system, carefully consider the quality and compatibility of the components.
1. Quality Components
Investing in high-quality components can reduce the risk of hardware faults.
- Reliable manufacturers: Stick with reputable manufacturers who are known for quality products to reduce the risk of hardware issues.
2. Compatibility
Make sure all components are compatible with each other to avoid system instability.
- System compatibility: Before purchasing new components, always check to ensure they are compatible with your current system.
By following these preventive measures, the likelihood of encountering a Blue Screen Memory Management error in the future can be significantly reduced. With the right knowledge and habits, maintaining a healthy and stable system is achievable and manageable.
Conclusion
Navigating the complex world of Blue Screen Memory Management errors can be daunting, but with a structured approach to diagnosing, troubleshooting, and preventing these errors, it becomes manageable and less intimidating.
Summary of Key Points
To recap, the vital points to remember when dealing with Memory Management errors are:
1. Understand Memory Management
Understanding the role of memory management in the functioning of a computer is crucial. It helps comprehend the significance of these errors and their potential impact on your system’s performance.
2. Identify the Causes
Being able to identify potential causes of Memory Management errors, from faulty or incompatible RAM, outdated drivers, to virus infections, allows for targeted and effective troubleshooting.
3. Diagnose Effectively
Leverage built-in Windows tools and third-party applications for diagnosing Memory Management errors. Tools such as Windows Memory Diagnostic and MemTest86 can be invaluable for identifying hardware issues.
4. Apply Appropriate Fixes
Knowing how to apply the right solution for the identified problem, whether it’s a hardware replacement, driver update, or system file repair, is essential to resolving the issue efficiently.
5. Prevention is Key
Finally, prevention strategies, such as regular updates, safe computing habits, and careful selection of hardware, can go a long way towards avoiding future Memory Management errors.
While Blue Screen Memory Management errors can be frustrating and seemingly complex, a methodical approach towards understanding, diagnosing, and fixing these issues can help maintain a stable and efficient computer system. By combining this knowledge with preventive measures, you can mitigate the impact of these errors and avoid potential disruptions to your computing activities.
