Contents
- 1 What is the Discord Fatal JavaScript Error?
- 2 What Causes a Discord Fatal JavaScript Error?
- 3 How to Fix Discord Fatal JavaScript Error
- 3.1 1. Update Discord
- 3.2 2. Clear cache and cookies
- 3.3 3. Disable hardware acceleration
- 3.4 4. Reinstall Discord
- 3.5 5. Check your Internet connection.
- 3.6 6. Update drivers.
- 3.7 7. Contact Discord Support
- 3.8 8. Remove Discord Appdata
- 3.9 9. Remove the Discord Local data
- 3.10 10. Run Discord As an Administrator
- 4 Conclusion
- 5 FAQ’s
What is the Discord Fatal JavaScript Error?
A popular communication platform called Discord allows users to chat with friends, make voice and video calls, and share files. There is, however, an error that can be frustrating and lead to data loss known as Discord Fatal JavaScript Error. Usually, this error occurs when files are corrupted or software is outdated.
What Causes a Discord Fatal JavaScript Error?
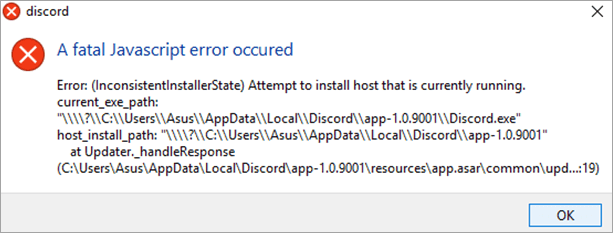
The most common causes of fatal JavaScript errors in Discord are:
- Compatibility issues: Discord relies heavily on JavaScript to run smoothly. A fatal error could occur if there are any conflicts or compatibility issues between the JavaScript engine and the app.
- Third-party software conflicts: If your device has conflicts with third-party software or browser extensions, Discord may encounter fatal JavaScript errors.
- Corrupted data: An app’s files can sometimes be damaged or corrupted, resulting in fatal errors.
- Outdated software: If you are using an outdated version of Discord, it could cause fatal JavaScript errors, as the app may not be optimized to work with the latest version of JavaScript.
- Internet connection issues: Discord relies on an active internet connection to function properly. JavaScript errors can also be caused by network problems or connectivity problems.
A JavaScript fatal error on Discord can be resolved by updating your software, disabling conflicting third-party applications, clearing your cache, or reinstalling it.
How to Fix Discord Fatal JavaScript Error
There are several ways to fix Discord Fatal JavaScript Error. We have listed the most effective solutions below.
1. Update Discord
To begin with, updating the Discord app is the simplest solution. Download the latest version of Discord from the official website. Once downloaded, install the app, and the Fatal JavaScript Error should be resolved.
Clearing your cache and cookies can help remove any corrupted or outdated data that may be causing the fatal error. Follow these steps to clear cache and cookies in Discord:
- Open Discord and click on the Settings icon.
- Go to the “Privacy & Safety” section.
- Scroll down to the “Data Usage” section and click on “Clear Data.”
- Check all the boxes and click on “Clear Now.”
3. Disable hardware acceleration
Fatal JavaScript Errors are sometimes caused by hardware acceleration. Follow these steps to disable hardware acceleration in Discord:
- Open Discord and click on the Settings icon.
- Simply navigate to the “Appearance” section.
- Scroll down to the “Advanced” section and click on “Hardware Acceleration.”
- Toggle the “Hardware Acceleration” button.
4. Reinstall Discord
You can try reinstalling Discord if none of the above solutions work. To reinstall Discord, follow these steps:
- Uninstall the Discord app from your computer.
- Click on the official Discord website and download the latest version of the app.
- Once downloaded, install the app.
5. Check your Internet connection.
Make sure your internet connection is stable and strong. It is possible for Discord to malfunction if your internet connection is weak or unstable, resulting in a fatal JavaScript error.
6. Update drivers.
- To open Device Manager, press Windows + X and select “Device Manager”.
- Determine which device needs a driver update: Find the device that needs a driver update. There will be a yellow exclamation mark next to it.
- The device can be updated by right-clicking on it and selecting “Update driver.”
- Wait for Windows to search for and install any available updates after selecting “Search automatically for updated driver software”.
- Alternatively, you can visit the device manufacturer’s website and download the latest driver manually if Windows cannot find an updated driver. Install the driver by running the installer and following the instructions on-screen.
- For any other devices that need drivers updated, repeat steps 2-5.
- Restart your computer: After updating all necessary drivers, restart your computer to apply the changes.
Note that it’s important to download and install drivers from official sources to avoid potential malware or compatibility issues.
7. Contact Discord Support
Follow these steps to contact Discord Support:
- Visit the Discord Support page at https://support.discord.com/hc/en-us for more information.
- Select the topic that accurately describes your issue, such as “Account & Server Management,” “Voice & Video Calls,” or “Billing & Payments.”
- Check out the articles: Look through the articles related to the topic you’re researching to see if any of them address your issue.
- If you still cannot find a solution to your issue or question, scroll to the bottom of the page and click “Contact Us”.
- Submit a ticket: Fill out the support form with your name, email address, and a description of your issue or question. You can also attach files or screenshots to help explain your issue.
- You should receive an email confirmation from Discord Support after submitting your ticket. After you submit your ticket, a support representative will review it and reply as soon as possible.
It’s important to be patient while waiting for a response since response times may vary depending on the volume of support requests.
8. Remove Discord Appdata
Following are the steps to remove Discord App Data from a Windows computer:
- Before attempting to remove AppData, make sure that Discord has been completely closed.
- To open the Run dialog box, press the Windows key + R on your keyboard.
- Type “%appdata%” into the Run dialog box and press Enter. This will open the AppData folder.
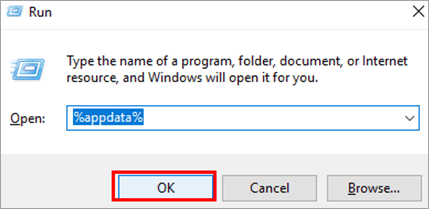
- Locate the Discord folder from the AppData folder. Try searching for it in the search bar at the top of the folder window if you can’t find it.
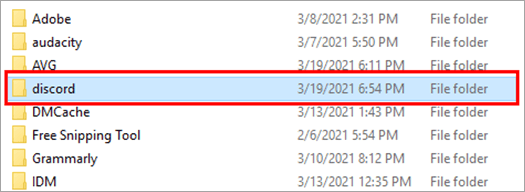
- You can delete the Discord folder by right-clicking on it and selecting “Delete” from the context menu. At the confirmation prompt, click “Yes” to confirm that you want to delete the folder.
- You can permanently delete the Discord folder from your computer by emptying the recycle bin.
It is possible that you will need to reinstall Discord once you have deleted the Discord AppData folder. Discord relies on AppData to store important data that it needs to function correctly.
9. Remove the Discord Local data
To remove Discord local data from a Windows computer, follow these steps:
- Before attempting to remove local data from Discord, make sure the application is completely closed.
- You can open the Run dialog box by pressing the Windows key and R on your keyboard.
- Type “%localappdata%” into the Run dialog box and press Enter. This will open the Local AppData folder.
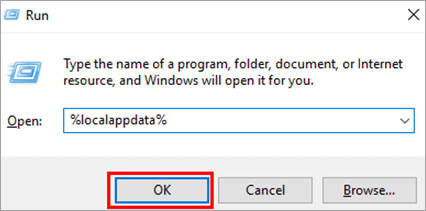
- In order to find the Discord folder, look in the Local AppData folder for the Discord folder. In case you are unable to find it, you can try searching for it in the search bar at the top of the folder window if you can’t find it.
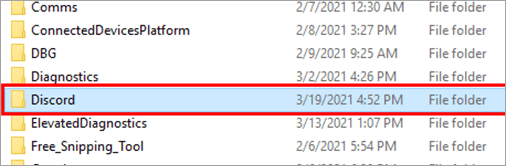
- The Discord folder can be deleted by right-clicking on it and selecting “Delete” from the context menu that appears when you click on it. At the confirmation prompt, click on the “Yes” button to confirm that you really want to delete the folder.
- If you would like to permanently delete the Discord folder from your computer, you need to empty your recycle bin.
It is possible that you will need to reinstall Discord once you have deleted the Discord local data folder in order for it to function correctly after you have deleted it. In my opinion, this is due to the fact that local data contains important information that is essential for Discord to function correctly as well.
10. Run Discord As an Administrator
To run Discord as an administrator on a Windows computer, follow these steps:
- Close Discord: Make sure that Discord is completely closed before attempting to run it as an administrator.
- You can locate the Discord shortcut on your desktop or in the Start menu if you know where it is located.
- When you right-click on the Discord shortcut, you will see a context menu appear where you can select “Properties” from the context menu.
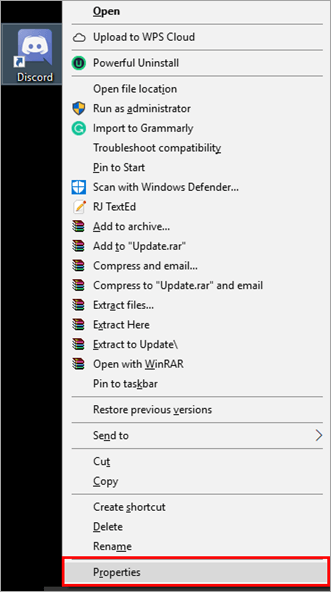
- In the Properties window, click on the “Compatibility” tab at the top of the window to select the “Compatibility” tab.
- The “Run this program as an administrator” box should be checked: Under the “Settings” section, check the box next to “Run this program as an administrator”.
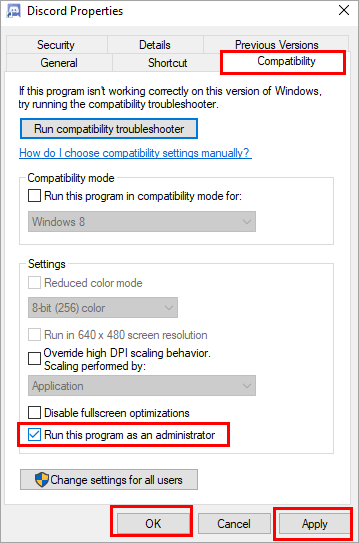
- Changes can be saved by clicking the “Apply” button and then clicking the “OK” button.
- Launch Discord: In order to launch Discord with administrator privileges, double-click on the Discord shortcut on your desktop.
As an administrator, Discord has the authority to make changes to your system that may require elevated privileges if you run it as an administrator. The use of this method can assist in resolving issues that may be caused by permissions or access restrictions. There are, however, some things you need to be careful about when running programs with administrator privileges, as this can also make your system more vulnerable to security threats when you run them.
By following these steps, you can resolve a fatal JavaScript error in Discord and get back to enjoying the app.
Conclusion
Ultimately, the Discord Fatal JavaScript Error can be frustrating to deal with, but there are several things that can be done to fix it. A few of the most effective ways to fix this issue include updating the app, clearing cache and cookies, disabling hardware acceleration, and reinstalling Discord. I believe that by following these steps, you will be able to fix the Fatal JavaScript Error and continue using Discord without any problems.
It is our hope that this article has been helpful in resolving your Discord Fatal JavaScript Error issue.
FAQ’s
Let’s take a look at some of the frequently asked questions.
Q: Why is my Discord having a fatal Javascript error?
There are a number of reasons why Discord may experience a fatal Javascript error, such as outdated software, corrupted files, conflicting software, unstable internet connections, or device drivers that are not functioning correctly.
Q: How do I fix Discord’s Javascript error?
There are several ways to fix a Discord error in Javascript, including updating Discord, clearing cache and cookies, disabling third-party software, reinstalling Discord, checking your internet connection, updating drivers, or contacting Discord support for further assistance.
Q: Why can’t I uninstall Discord?
When you are having trouble uninstalling Discord, it is possible that it may be due to an incomplete or corrupted installation, or some files may still be in use as a result of the installation. You might want to try restarting your computer and then trying to uninstall Discord again after restarting your computer. It is also possible to remove Discord by using a third-party uninstaller tool instead of using the Windows uninstaller.
Q: How do I troubleshoot Javascript in Chrome?
In order to troubleshoot Javascript in Chrome, you can try clearing cache and cookies, disabling browser extensions, updating Chrome to the latest version, or resetting Chrome settings to default in order to resolve the issue. If you are having trouble debugging Javascript errors, you can also try using the developer tools in Chrome.
Q: Does Discord use JavaScript?
A: Yes, Discord is primarily built with the Electron framework, which uses JavaScript, HTML, and CSS for building desktop applications. Discord also uses other programming languages such as C++, Python, and Rust for certain functionalities.
