Email has become an essential communication tool in both personal and professional settings. However, encountering issues while accessing or downloading emails is not uncommon. One such issue is the message prompt that reads, “This message has not been downloaded from the server.” In this article, we will explore the possible causes behind this error and provide troubleshooting steps to resolve it.
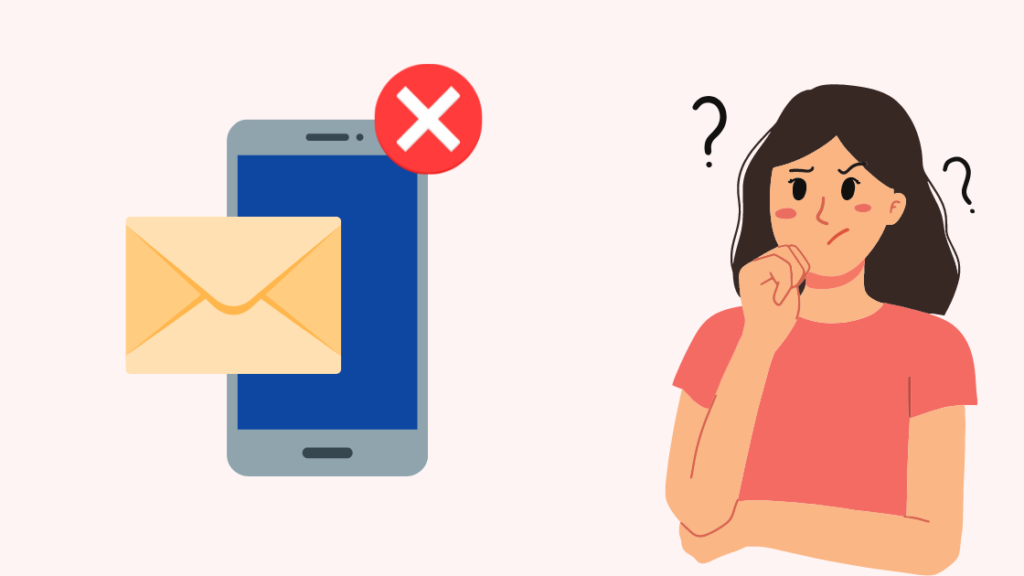
Understanding the Error Message
When you encounter the message “This message has not been downloaded from the server,” it usually indicates that your email client or app is unable to retrieve the content of the email from the server. This could be due to various reasons, such as connectivity issues, incorrect email settings, or problems with the server itself. To effectively troubleshoot this issue, let’s delve into the potential causes and solutions.
Possible Causes and Solutions
When you come across the error message that says, “This message has not been downloaded from the server,” it indicates a failure to retrieve the email content from the server. This error can occur due to several reasons, which we will explore in detail below.
- Poor Internet Connection
- Check your internet connection: Ensure that you are connected to a stable and reliable internet network. A weak or intermittent connection can hinder the email retrieval process.
- Switch networks or try a different device: If possible, connect to a different network or switch to a different device to see if the issue persists. This can help determine if the problem lies with your current network or device.
- Email Server Issues
- Verify server status: Visit your email service provider’s website or check their social media channels to see if there are any reported server issues or maintenance activities. If the server is down or experiencing problems, you may encounter difficulties in downloading emails.
- Contact your email provider: If you suspect server-related issues, reach out to your email service provider’s customer support for assistance. They can provide you with specific guidance or updates regarding the server status.
- Email Client Configuration
- Double-check email settings: Ensure that your email client’s settings are correctly configured. Verify the incoming and outgoing server addresses, port numbers, encryption settings, and login credentials. Even a minor error in these settings can prevent the email client from downloading messages.
- Update your email client: Ensure that you are using the latest version of your email client or app. Developers often release updates to address bugs and improve compatibility, which can help resolve issues like the one you are experiencing.
- Large Attachments or Blocked Content
- Check for large attachments: Sometimes, emails with large attachments may fail to download fully, resulting in the error message. If possible, ask the sender to resend the email without the attachment or provide an alternative method to access the file.
- Disable content blocking: If your email client has content blocking features enabled, it may prevent the download of certain emails or specific types of content. Review your client’s settings and disable any content blocking options that may be interfering with email retrieval.
- Temporary Glitch
- Restart your email client: A temporary glitch or software issue may be causing the error message. Try closing and reopening your email client to see if the problem persists. This simple step often resolves minor issues that could affect email download.
Solutions to Fix “This Message Has Not Been Downloaded from the Server” Error on iPhone
Encountering the “This message has not been downloaded from the server” error on your iPhone can be frustrating, as it hinders your ability to access important emails. Fortunately, there are several solutions you can try to resolve this issue. In this article, we will explore effective troubleshooting methods to fix the error and regain access to your emails.
Solution 1: Check the Internet Connection
- Ensure that your iPhone is connected to a stable and reliable internet network.
- Open a web browser or another app that requires an internet connection to verify if your internet is working properly.
- If the internet connection is weak or unstable, try connecting to a different Wi-Fi network or enable cellular data to see if the error persists.
- Restart your iPhone to refresh the network connections.
Solution 2: Update Mail App
- Check if there are any updates available for the Mail app on your iPhone.
- Go to the App Store and navigate to the “Updates” section.
- If an update is available for the Mail app, tap on “Update” to install it.
- Once the update is complete, relaunch the Mail app and check if the error is resolved.
Solution 3: Restart Mail App
- Close the Mail app completely by double-clicking the home button (or swiping up from the bottom on iPhones without a home button) to access the app switcher.
- Swipe left or right to locate the Mail app preview.
- Swipe up on the Mail app preview to close it.
- Relaunch the Mail app from the home screen and check if the error persists.
Solution 4: Delete and Re-add Email Account
- Go to the Settings app on your iPhone.
- Scroll down and tap on “Mail.”
- Select “Accounts” or “Passwords” (depending on your iOS version).
- Tap on the email account experiencing the error.
- Choose “Delete Account” and confirm the deletion.
- After deleting the account, go back to the “Accounts” or “Passwords” section and select “Add Account.”
- Follow the prompts to re-add your email account.
- Open the Mail app and check if the error is resolved.
Solution 5: Check Email Server Settings
- Open the Settings app on your iPhone.
- Scroll down and tap on “Mail.”
- Select “Accounts” or “Passwords.”
- Tap on the email account with the error.
- Verify that the incoming and outgoing server settings are correct.
- Make any necessary changes or re-enter the server information if required.
- Save the settings and check if the error is resolved.
Solution 6: Contact Email Service Provider
If none of the above solutions resolve the error, it is advisable to contact your email service provider’s support team. They can provide specific guidance and assistance in troubleshooting the issue. Inform them about the error message and the steps you have already taken to address it. They may be able to identify any server-related issues or provide further instructions to resolve the problem.
By following these solutions, you should be able to fix the “This message has not been downloaded from the server” error on your iPhone and regain access to your emails.
Conclusion
Encountering the “This message has not been downloaded from the server” error can be frustrating, but with the troubleshooting steps outlined in this article, you can effectively diagnose and resolve the issue. By ensuring a stable internet connection, checking for server-related problems, verifying email client configurations, managing attachments, and addressing temporary glitches, you increase the chances of successfully downloading your emails. If the problem persists, don’t hesitate to seek assistance from your email service provider’s support team.
Related Posts:-
