Welcome to our comprehensive guide on resolving the “Requested Operation Requires Elevation” error. If you’ve encountered this error message on your Windows computer, you’re in the right place. In this article, we will provide you with step-by-step instructions and practical solutions to overcome this issue. Let’s dive right in!
Understanding the “Requested Operation Requires Elevation” Error
The “Requested Operation Requires Elevation” error is a common occurrence in Windows operating systems. It typically appears when you’re trying to perform a task that requires administrative privileges or elevated access rights. This error message serves as a security measure to prevent unauthorized changes to your system, ensuring the stability and integrity of your computer.
Possible Causes of the Error
Before we proceed with the solutions, let’s explore some of the common causes that trigger the “Requested Operation Requires Elevation” error:
- User Account Control (UAC): Windows implements UAC to enhance security by requesting user consent or administrative credentials before executing certain operations. If UAC settings are misconfigured, it can result in the elevation error.
- Insufficient User Permissions: Standard user accounts often lack the necessary permissions to perform elevated tasks. In such cases, you may encounter the elevation error when attempting to execute certain actions.
- Compatibility Issues: Some applications or programs may not be fully compatible with your current Windows version, leading to conflicts that trigger the elevation error.
Resolving the “Requested Operation Requires Elevation” Error
Now, let’s explore various methods to resolve the “Requested Operation Requires Elevation” error:
Method 1: Run as Administrator
One of the simplest ways to overcome this error is by running the application or command prompt as an administrator. Here’s how you can do it:
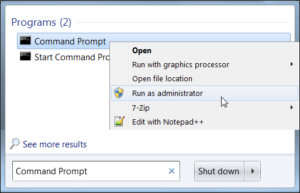
- Right-click on the program or command prompt icon.
- From the context menu, select “Run as administrator.”
- If prompted by UAC, click “Yes” to provide administrative consent.
- Check if the error still persists.
Method 2: Adjust User Account Control (UAC) Settings
If the first method doesn’t resolve the issue, you can try adjusting the User Account Control settings. Follow these steps:
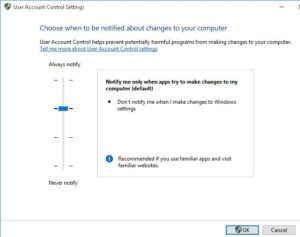
- Press the Windows key + R to open the Run dialog box.
- Type “control panel” and hit Enter to open the Control Panel.
- In the Control Panel, search for “User Account Control” using the search bar.
- Click on “Change User Account Control settings.”
- Drag the slider to adjust the UAC settings. Moving it to the lowest level will disable UAC, while moving it to the highest level will enable the strictest control.
- Click “OK” to save the changes.
- Restart your computer and check if the error is resolved.
Method 3: Use an Elevated Command Prompt
Another effective approach is to use an elevated command prompt to execute commands that require administrative privileges. Here’s how you can do it:
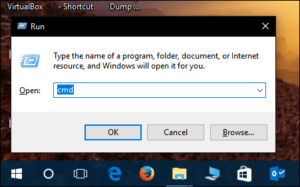
- Press the Windows key and type “Command Prompt.”
- Right-click on “Command Prompt” in the search results.
- Select “Run as administrator” from the context menu.
- If prompted, click “Yes” to provide administrative consent.
- Execute the desired command and check if the error persists.
Method 4: Modify User Account Permissions
If the error is occurring due to insufficient user permissions, modifying the account permissions can help resolve the issue. Follow these steps:
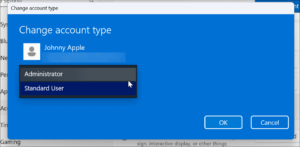
- Press the Windows key + R to open the Run dialog box.
- Type “control panel” and hit Enter to open the Control Panel.
- In the Control Panel, search for “User Accounts” using the search bar.
- Click on “User Accounts.”
- Select “Manage User Accounts” or “Change Account Type,” depending on your Windows version.
- Choose the user account experiencing the error.
- Click on “Change the account type.”
- Select “Administrator” as the account type and click “OK.”
- Restart your computer and check if the error is resolved.
Method 5: Update or Reinstall Problematic Applications
In some cases, the “Requested Operation Requires Elevation” error may be caused by compatibility issues with specific applications. To address this, consider updating or reinstalling the problematic software:
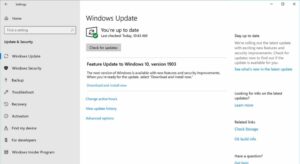
- Identify the application that triggers the elevation error.
- Visit the official website of the application and check for any available updates.
- Download and install the latest version of the software.
- If the error persists, consider uninstalling the application completely.
- Restart your computer and reinstall the application from a reliable source.
- Test if the error is resolved.
FAQ
Q1: What does the “Requested Operation Requires Elevation” error mean? A1: The “Requested Operation Requires Elevation” error typically appears when you’re trying to perform a task on your Windows computer that requires administrative privileges or elevated access rights. It serves as a security measure to prevent unauthorized changes to your system.
Q2: Why am I encountering the elevation error? A2: There can be several reasons behind encountering the elevation error. Some common causes include misconfigured User Account Control (UAC) settings, insufficient user permissions, and compatibility issues with certain applications.
Q3: How can I run a program as an administrator? A3: To run a program as an administrator, right-click on its icon and select “Run as administrator” from the context menu. If prompted by User Account Control (UAC), click “Yes” to provide administrative consent.
Q4: What should I do if adjusting UAC settings doesn’t resolve the error? A4: If adjusting User Account Control (UAC) settings doesn’t resolve the error, you can try using an elevated command prompt to execute commands that require administrative privileges. Right-click on the Command Prompt and select “Run as administrator” from the context menu.
Q5: How can I modify user account permissions to resolve the error? A5: To modify user account permissions, open the Control Panel, search for “User Accounts,” and click on “User Accounts.” Select “Manage User Accounts” or “Change Account Type,” choose the user account experiencing the error, and change the account type to “Administrator.” Restart your computer and check if the error is resolved.
Q6: What should I do if the error persists after updating an application? A6: If the error persists even after updating an application, consider uninstalling the problematic software completely. Restart your computer and reinstall the application from a reliable source. This can help resolve compatibility issues that may trigger the elevation error.
Please note that these FAQs provide general guidance, and specific troubleshooting steps may vary depending on your system configuration and the nature of the error. If you have further questions or encounter any other challenges, it is recommended to seek assistance from technical support forums or consult with a qualified professional.
Conclusion
Congratulations! You have reached the end of our guide on resolving the “Requested Operation Requires Elevation” error. We have explored the various causes and provided you with effective methods to overcome this issue. By following the step-by-step instructions outlined in this article, you can successfully troubleshoot and resolve the elevation error on your Windows computer.
