Dealing with computer issues can be a daunting task, especially when it’s something as simple yet essential as the screenshot functionality. In Windows 10, the Windows + Shift + S not working shortcut is a handy tool for capturing screens swiftly. It allows you to take a screenshot of a selected part of the screen without capturing the entire screen. However, sometimes you might find that this valuable shortcut isn’t working as it should be.
Don’t worry! We’re here to help. This article will walk you through four effective methods to fix the issue with the Windows + Shift + S hotkey on your Windows 10 device. Whether it’s a problem with the Clipboard History, Snip & Sketch app settings, or the app itself, we’ve got you covered.
Here’s a quick glance at the steps we’ll explore to fix Windows + Shift + S Not Working:
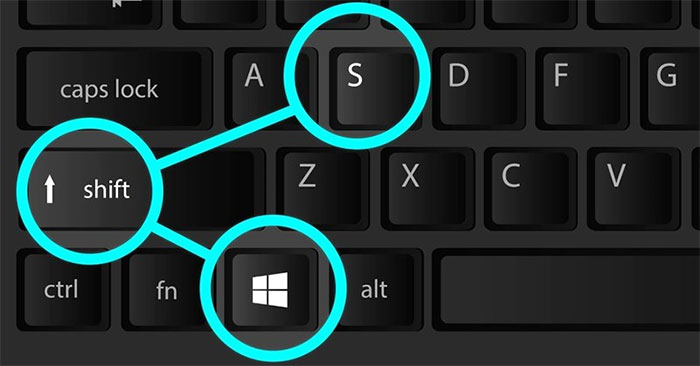
- Turning on the Clipboard History Switch: The issue might be as simple as having your Clipboard History Switch turned off. We’ll guide you through the process of checking and turning it on if needed.
- Ensuring Snip & Sketch is Enabled: The Windows + Shift + S shortcut relies heavily on the Snip & Sketch tool. We’ll show you how to ensure it’s enabled and working correctly.
- Resetting Snip & Sketch: Like any other app, Snip & Sketch can occasionally encounter issues that can only be fixed by resetting it to its default settings. We’ll instruct you on how to do this.
- Reinstalling Snip & Sketch: If all else fails, uninstalling and reinstalling the Snip & Sketch tool might be the solution. We’ll guide you through this final step.
Method 1: Turn on the Clipboard History Switch
Sometimes, the solution to your problem might be as simple as flipping a switch. In the case of the Windows + Shift + S shortcut not working on your Windows 10 device, it could very well be that your Clipboard History Switch is off. The Clipboard History function plays a vital role in screenshot capturing, saving, and retrieving, especially when using the Windows + Shift + S shortcut.
To ensure that the Clipboard History Switch is enabled, you’ll have to navigate through some settings on your device. Don’t worry; we’ve broken down the process into straightforward steps for you:
- Opening the Settings: The journey to solving your problem begins with the Settings of your Windows 10 device.
- Navigating to the Clipboard Settings: Once in Settings, you’ll have to locate and open the Clipboard settings.
- Checking the Clipboard History Switch: Within the Clipboard settings, you’ll find the Clipboard History Switch that you’ll need to check.
- Turning on the Clipboard History Switch: If the Clipboard History Switch is turned off, you’ll need to enable it to fix your problem.
By following the steps, you’ll be able to check and switch on the Clipboard History function, potentially solving your issue with the Windows + Shift + S shortcut.
Method 2: Make Sure Snip & Sketch Is Enabled
The Snip & Sketch tool is the backbone of the Windows + Shift + S shortcut functionality. This app lets you take screenshots or snips of a window, rectangular areas, a free-form area, or the entire screen. Therefore, if it’s not enabled or functioning correctly, your screenshot shortcut might not work.
To ensure Snip & Sketch is enabled, you’ll need to follow a specific process. Fear not, we’ve broken down the process into easy-to-follow steps:
- Accessing the Settings: The key to checking your Snip & Sketch tool lies in the Settings of your Windows 10 device.
- Moving to the Apps & Features section: Here’s where you’ll find all the apps installed on your device, including Snip & Sketch.
- Locating Snip & Sketch: You’ll need to find the Snip & Sketch tool in the long list of applications.
- Checking if Snip & Sketch is enabled: Once you’ve located the app, you’ll be able to see if it’s enabled or not.
In the following methods, we’ll guide you through these steps in detail to ensure Snip & Sketch is enabled on your device, bringing you one step closer to restoring your Windows + Shift + S functionality.
Method 3: Reset Snip & Sketch
Like many other software applications, Snip & Sketch can sometimes develop glitches that impact its functionality. If you’ve confirmed that the Clipboard History Switch is on and Snip & Sketch is enabled, but you’re still facing issues with your Windows + Shift + S shortcut, the next step might be to reset the Snip & Sketch app. Resetting it can clear any bugs or glitches and restore the app to its default settings.
Resetting the Snip & Sketch app involves navigating through several steps in your Windows settings. We’ve made it easy for you by breaking down the process into manageable steps:
- Dive into the Settings: This is where most of your journey towards resetting Snip & Sketch will take place.
- Enter the Apps & Features Section: This section houses all the apps on your device, including Snip & Sketch.
- Find Snip & Sketch: You’ll need to locate Snip & Sketch among the list of applications.
- Access Advanced Options: Inside the advanced options of Snip & Sketch, you’ll find the reset button.
- Reset Snip & Sketch: This is the final step, where you’ll reset the Snip & Sketch tool.
Method 4: Reinstall Snip & Sketch
If you’ve tried all the above methods but the Windows + Shift + S shortcut is still not working, it’s time to resort to a more drastic measure: reinstalling Snip & Sketch. Although it might seem complicated, it’s a relatively straightforward process and can effectively resolve any underlying issues causing the problem.
Here is a snapshot of what the reinstallation process will entail:
- Uninstall Snip & Sketch: The first step is to uninstall the Snip & Sketch app from your Windows 10 device.
- Restart Your Computer: After uninstalling the app, it’s always a good idea to restart your device to ensure the removal is fully processed.
- Reinstall Snip & Sketch: You’ll then navigate to the Microsoft Store to reinstall Snip & Sketch.
- Check the Windows + Shift + S Shortcut: Once the app is reinstalled, you can verify if the Windows + Shift + S shortcut is now functioning correctly.
Conclusion
Troubleshooting computer issues can feel like a daunting task, but with the right guidance, it can turn into a rewarding journey of discovery. The Windows + Shift + S shortcut not working is a common problem many Windows 10 users face, but as you’ve learned in this guide, it’s one that you can effectively resolve with the right steps.
A Quick Recap of the Strategies Discussed:
- Turn on the Clipboard History Switch: A small but crucial feature in managing your screenshots.
- Ensure Snip & Sketch Is Enabled: The essential app that makes the screenshot shortcut work.
- Reset Snip & Sketch: A potential fix if minor glitches are causing your problems.
- Reinstall Snip & Sketch: The final resort to clearing any deep-seated issues in the app.
By following the instructions provided, you should be able to restore the Windows + Shift + S shortcut functionality, making your Windows 10 experience smoother. It’s all about understanding the tools at your disposal and how to use them. Remember, every problem is solvable when you take it one step at a time. Now, you’re better equipped to handle any issues with the Windows + Shift + S shortcut. Good luck!
