How to Connect Roku to WiFi Without Remote: A Comprehensive Guide
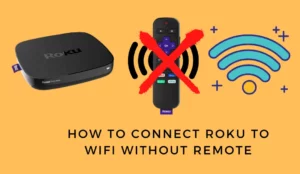
In this comprehensive guide, we will walk you through the process of connecting your Roku device to Wi-Fi even if you don’t have a remote. Whether you’ve misplaced your remote or it’s simply not working, we understand the frustration it can cause. But fret not! We have got you covered with alternative methods to connect your Roku device to Wi-Fi without a remote.
How to Connect Roku to WiFi Without Remote
Method 1: Using the Roku Mobile App

One of the easiest ways to connect your Roku to Wi-Fi without a remote is by utilizing the Roku mobile app. Here’s how you can do it:
- Download and install the Roku mobile app on your smartphone from the App Store (iOS) or Google Play Store (Android).
- Make sure your smartphone is connected to the same Wi-Fi network you want to connect your Roku device to.
- Launch the Roku mobile app and tap on the “Devices” icon at the bottom of the screen.
- Select your Roku device from the list of available devices.
- Follow the on-screen instructions to connect your Roku device to the desired Wi-Fi network.
Method 2: Utilizing Wi-Fi Direct
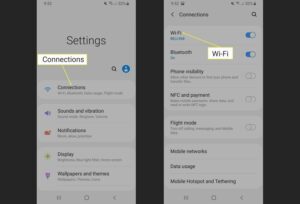
Another option to connect your Roku to Wi-Fi without a remote is by using Wi-Fi Direct. Wi-Fi Direct allows you to establish a direct connection between your Roku device and your smartphone or tablet. Here’s how you can do it:
- On your Roku device, press the “Home” button on the front panel.
- Navigate to “Settings” using the arrow keys on your Roku device and press the “OK” button.
- Select “Network” and then choose “Wi-Fi Direct.”
- Enable Wi-Fi Direct on your Roku device and take note of the network name displayed on the screen.
- On your smartphone or tablet, go to the Wi-Fi settings and select the network name of your Roku device.
- Once connected, launch the Roku mobile app or use the on-screen instructions to complete the Wi-Fi setup.
Method 3: Connect with an Ethernet Cable

If you have an Ethernet port available near your Roku device, you can connect it directly to your router using an Ethernet cable. Follow these steps:
- Locate the Ethernet port on your Roku device and the corresponding port on your router.
- Connect one end of the Ethernet cable to the Ethernet port on your Roku device and the other end to the router.
- Your Roku device should automatically detect the wired connection and establish a connection to the internet.
Method 4: Infrared (IR) Remote Replacement
If you’re looking for an alternative to connect your Roku device to Wi-Fi without a remote, you can consider purchasing a compatible infrared (IR) remote replacement. There are various third-party remotes available in the market that are compatible with Roku devices. Ensure that the remote you choose has the necessary buttons to navigate through the Roku interface and connect to Wi-Fi.
Method 5: Contact Roku Support
If all else fails, you can reach out to Roku’s customer support for further assistance. They have a dedicated team of professionals who can guide you through the process of connecting your Roku device to Wi-Fi without a remote. Visit the official Roku website for contact information and support options.
By following these alternative methods, you can connect your Roku device to Wi-Fi even without a remote. Remember to choose the method that suits your situation and preferences the best. Stay connected and enjoy streaming your favorite content hassle-free!
Troubleshooting FAQs
FAQ 1: Can I connect Roku to WiFi without a remote?
Yes, you can connect Roku to WiFi without a remote. By utilizing the Roku Mobile App or using alternative methods like WPS or an Ethernet connection, you can easily establish a connection.
FAQ 2: What should I do if I lose my Roku remote?
If you lose your Roku remote, you have several options. You can use the Roku Mobile App as a virtual remote, purchase a replacement remote, or try connecting using alternative methods like WPS or an Ethernet connection.
FAQ 3: How do I download the Roku Mobile App?
To download the Roku Mobile App, follow these steps:
- Open the App Store (iOS) or Google Play Store (Android) on your smartphone.
- Search for “Roku Mobile App” in the search bar.
- Tap on the “Install” or “Get” button to download and install the app.
FAQ 4: What is WPS?
WPS stands for Wi-Fi Protected Setup. It is a network security standard that allows you to connect devices to a WiFi network without manually entering the network password. By pressing the WPS button on your router and your Roku device, they can establish a secure connection automatically.
FAQ 5: Can I connect Roku to WiFi using an Ethernet cable?
Yes, you can connect Roku to WiFi using an Ethernet cable. Simply connect one end of the Ethernet cable to the Ethernet port on your Roku device and the other end to an available port on your router. Your Roku device will detect the wired connection and connect to the internet.
FAQ 6: Can I use any smartphone to control Roku with the Roku Mobile App?
The Roku Mobile App is available for both iOS and Android devices. As long as you have a compatible smartphone or tablet, you can download and use the app to control your Roku device.
Conclusion
Losing or not having access to a Roku remote can be frustrating, but it doesn’t mean you can’t enjoy your favorite streaming content. By utilizing the Roku Mobile App, taking advantage of WPS, or using an Ethernet connection, you can easily connect your Roku to WiFi without a remote. We hope this comprehensive guide has provided you with the solutions you need to get back to streaming your favorite shows and movies hassle-free.
