The Clipboard History feature on iPhone provides users with a convenient way to manage and access their copied content. With this feature, users can store multiple items that they’ve copied, such as text, images, and links, and easily access them later. This can be incredibly useful for tasks like copying and pasting multiple items, sharing content across different apps, or simply keeping track of important information.
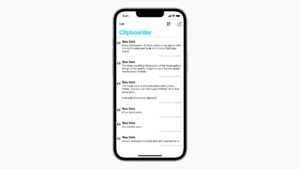
Once enabled, the Clipboard History feature automatically saves your copied items, allowing you to access them from any app or text field. You can then select the item you want to paste, eliminating the need to recopy content multiple times.
To access Clipboard History on iPhone, users can simply long-press in any text field, such as when composing a message or typing in a search bar. A menu will appear, displaying the recently copied items as well as the option to paste them into the current text field.
Can You See The Clipboard History IPhone?
On iPhones, unlike Windows computers, there isn’t a native feature to view the clipboard history. The clipboard can only hold one item at a time, and it gets overwritten when you copy something new. However, there are workarounds to view clipboard contents using apps or tricks.
One method involves using the Notes app:
1. Begin by opening the Notes app on your iPhone immediately after copying something to your clipboard.
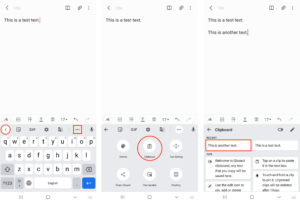
2. Create a new note by tapping the “New Note” icon usually located at the bottom right of the screen.
3. Tap and hold on the screen to bring up a sub-menu, then select “Paste.”
By following these steps, you can paste the copied content into the note, allowing you to review it and make any necessary changes. Afterward, you can copy the content again and paste it wherever you initially intended.
Read Also:- Add Safari To Home Screen On Your Iphone And Ipad
To configure automation for viewing clipboard contents in the Shortcuts app on your iPhone, follow these steps:
1. Start by opening the Shortcuts app on your iPhone.
2. Navigate to the “Gallery” tab located at the bottom right corner of the screen.
3. Utilize the search bar within the Gallery to search for the “Adjust Clipboard” shortcut.
4. Once you’ve found the shortcut, tap on the “+” icon displayed on the shortcut card to add it to the homepage of the Shortcuts app.
By adding the Adjust Clipboard shortcut to your Shortcuts app, you can easily access it whenever you want to view the contents of your clipboard. Simply tap on the shortcut from the app’s homepage to run it, and it will display the current contents of your clipboard.
How To Delete Your Clipboard History
The clipboard on your iPhone serves as a temporary storage area capable of holding one piece of information at a time. Sometimes, for privacy or security reasons—especially after copying sensitive information like passwords or bank account numbers—you may want to clear its contents.
While there’s no official method to directly delete clipboard contents on any operating system, a simple workaround involves replacing the clipboard data with empty text. Here’s how you can do it:
1. Begin by opening the Notes app on your iPhone.
2. Tap on the “New Note” icon located typically at the bottom right corner of the screen.
3. Within the new note, tap the spacebar on your keyboard twice to input two empty spaces.
4. Tap and hold the empty spaces to bring up a sub-menu, then tap “Select.” Once selected, tap either “Cut” or “Copy.”
By following these steps, the previous contents of your clipboard will be overwritten by the two empty spaces, effectively clearing its history. It’s important to note that you can use any app with a text input field instead of the Notes app if you prefer. This simple method offers a quick way to ensure your clipboard is cleared of sensitive information when needed.
How To Save Clipboard History On An IPhone
Due to the inherent limitations of accessing and preserving the iPhone’s clipboard history, users often resort to workarounds to manage and retain copied items. One approach involves leveraging the Notes app as a makeshift clipboard history repository.
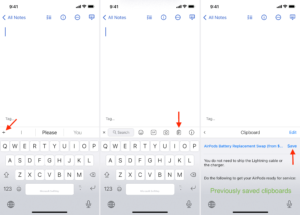
Each time you copy something, you can promptly open the Notes app and paste the copied content into a new note. This mirrors the process outlined earlier, providing a simple means to compile a record of all copied items. By following these steps, you ensure that you have a readily accessible archive of recently copied content, which you can review and reuse as needed in the future.
Moreover, users can explore third-party clipboard management apps available on the App Store to address the clipboard’s limitations. Notably, apps like Paste offer advanced features such as clipboard history tracking. Once configured, these apps automatically save each item you copy, providing a comprehensive overview of your clipboard activity. With such apps, you can effortlessly copy multiple items, conveniently review them within the app, and seamlessly share them with others.
Conclusion
While the iPhone’s native clipboard functionality lacks a built-in feature to access clipboard history, users can employ various workarounds to manage copied content effectively. Options such as using the Notes app to manually save copied items or utilizing third-party clipboard management apps like Paste offer avenues to retain and review clipboard history. Despite the limitations, these methods provide users with the means to maintain productivity and convenience by ensuring access to recently copied content when needed.
