Enhancing your browsing experience on your iOS device can be achieved add Safari to your home screen. This simple process grants you quick and convenient access to your preferred websites, enabling you to tap into Safari’s array of features with ease. Whether you’re a frequent visitor to specific websites or seek swift access to Safari’s functionalities, integrating it into your home screen streamlines your browsing journey.
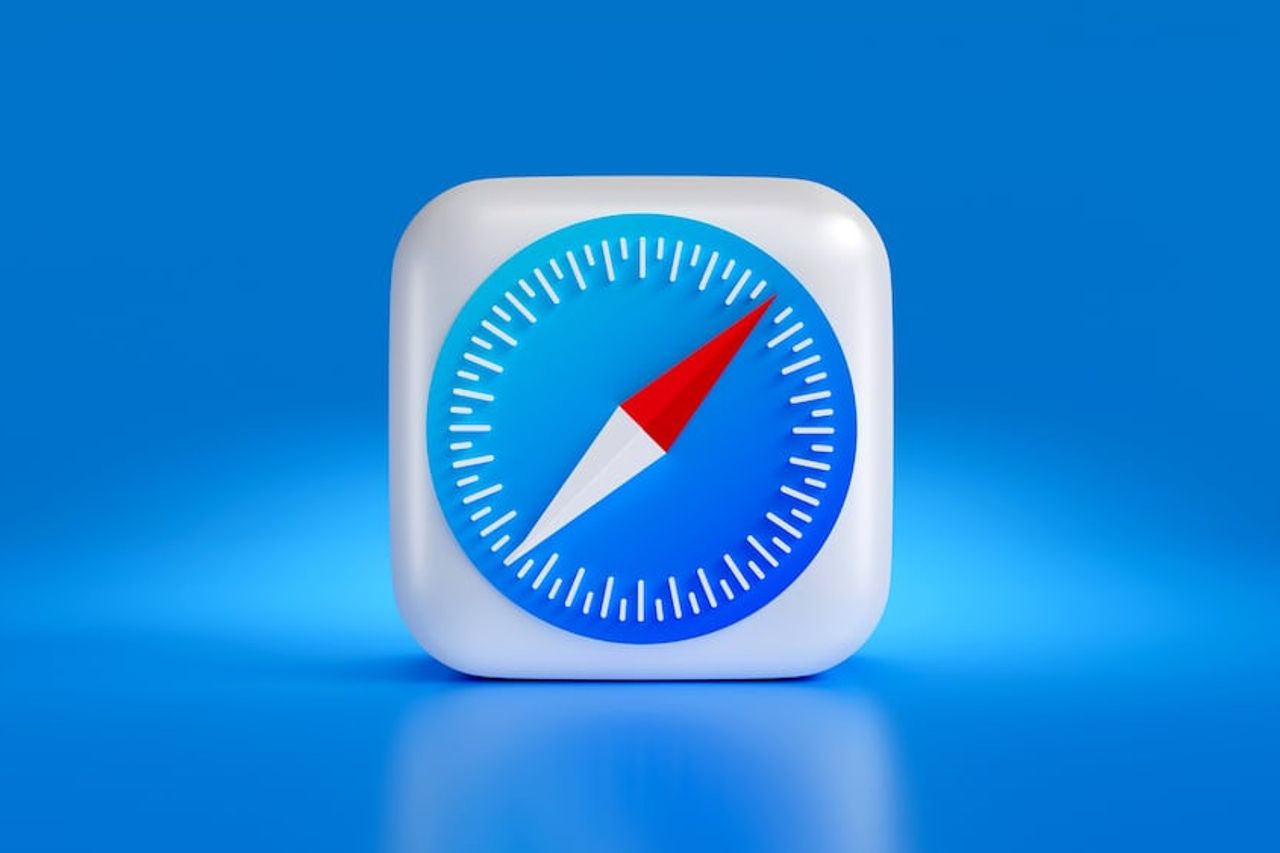
To initiate this process, begin by opening Safari on your iOS device and navigating to the website you wish to add to your home screen. Once you’ve landed on the desired webpage, locate and tap the share icon positioned at the bottom of your screen. This action prompts a menu of options to appear. Within this menu, opt for “Add to Home Screen.” Subsequently, you’ll be presented with the opportunity to customize the name of the shortcut as per your preference. Upon naming the shortcut, proceed by tapping “Add” in the upper right corner of your screen.
With this action, Safari swiftly generates a shortcut icon on your home screen, granting you seamless access to the website with just a single tap. This integration not only simplifies your browsing experience but also provides you with direct access to Safari’s features such as bookmarks, reading lists, and private browsing functionalities.
Re-enable Safari
To re-enable Safari on your iPhone or iPad after it has been disabled using Screen Time, you can follow a straightforward process that essentially reverses the steps you took to disable it. Screen Time offers a convenient method for managing and regulating the usage of various applications and features on your iOS device, including Safari.
To initiate the re-enabling process, start by launching the Settings app on your device. Then, navigate to the “Screen Time” section and tap on it. If prompted, you may need to enter your Screen Time passcode to proceed. Once within the Screen Time settings, locate and tap on “Content & Privacy Restrictions.”
Within the Content & Privacy Restrictions menu, you’ll find a toggle switch next to “Content & Privacy Restrictions.” To re-enable Safari, toggle this switch to the off position. Depending on your settings, you might be required to input your Screen Time passcode again to confirm the action.
Once Content & Privacy Restrictions are disabled, Safari will be automatically re-enabled on your device. You can then access it as usual from your home screen or the app library, just like before. This straightforward process allows you to swiftly and effortlessly restore access to Safari if you had previously disabled it using Screen Time.
Add Safari To Home Screen By Using Search
To add Safari to your home screen after reactivating it, you can utilize these step-by-step instructions for a seamless process:
1. Ensure Safari Activation: Begin by confirming that Safari is active and accessible on your device, especially if you’ve recently re-enabled it using Screen Time.
2. Open System-Level Search: Swipe down on any part of your iPhone or iPad’s home screen to initiate the system-level search feature.
3. Search for Safari: Within the search field, type “Safari” and patiently await the appearance of search results. Safari should promptly populate in the search results.
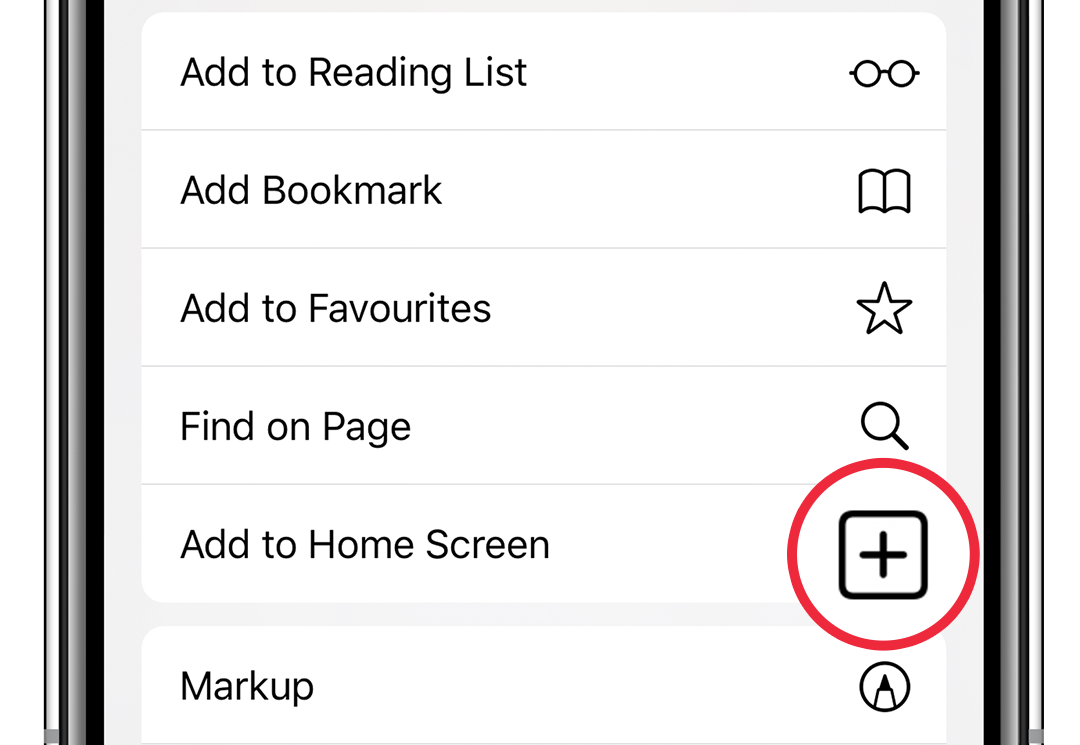
4. Tap and Hold: Once the Safari icon is visible in the search results, press and hold on the icon until a pop-up menu emerges.
5. Select “Add to Home Screen”: Among the options presented in the pop-up menu, locate and select “Add to Home Screen.” This action triggers the addition of Safari to your device’s home screen.
6. Confirmation and Customization: Following the selection of “Add to Home Screen,” you may encounter a prompt to confirm or customize the name of the Safari shortcut. Follow any on-screen instructions to finalize the process.
By diligently following these outlined steps, you’ll successfully incorporate Safari onto your home screen, ensuring quick and effortless access on your iPhone or iPad whenever needed.
Read Also:- How To Turn Off SOS On Iphone 14
Add Safari By Using The App Library
To add Safari to your home screen utilizing the App Library feature, you can follow these comprehensive steps for a smooth and efficient process:
1. Access the App Library: Begin by swiping past the right-most page of your iPhone or iPad’s home screen until you arrive at the App Library. The App Library serves as a centralized hub for all the applications installed on your device, conveniently organized into categories.
2. Locate Safari: Once you’ve entered the App Library, take a moment to locate the Safari app. You can accomplish this by either browsing through the categorized folders or utilizing the search field located at the top of the screen. Typically, Safari is categorized under the “Utilities” folder within the App Library.
3. Tap and Hold: Upon locating the Safari icon, tap and hold on it until you observe all the icons on the screen start to jiggle, and a context menu emerges.
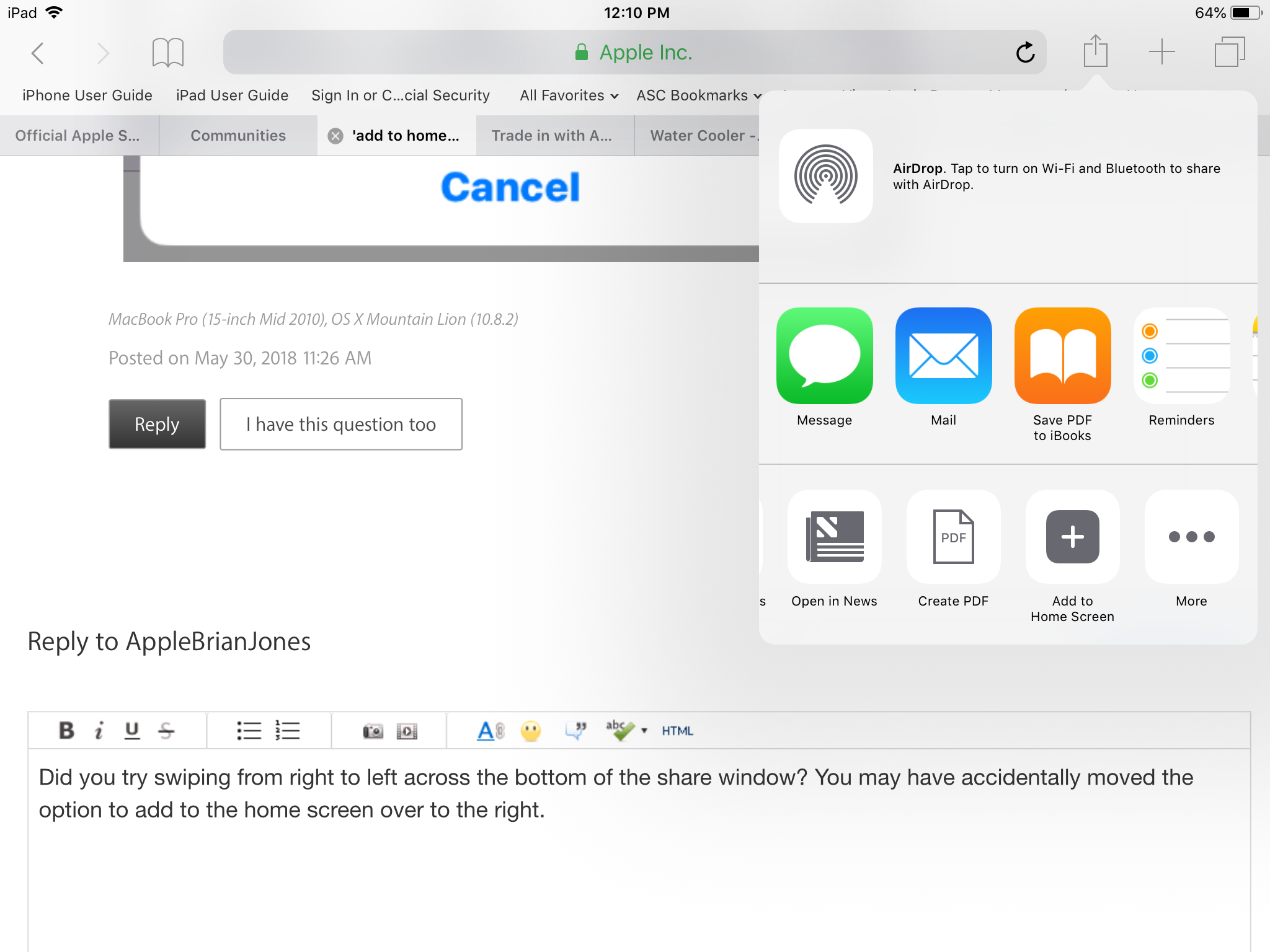
4. Select “Add to Home Screen”: From the context menu, carefully choose the option labeled “Add to Home Screen.” This action triggers the creation of a shortcut to Safari on your device’s home screen for convenient access.
5. Optional Customization: Depending on your preferences, you may encounter prompts to customize the name of the Safari shortcut or designate its placement on the home screen. Follow any on-screen instructions to tailor the shortcut according to your liking.
6. Confirmation: After any necessary customization, confirm the addition of Safari to your home screen by tapping on the “Add” or “Done” button, as prompted.
By diligently following these outlined steps, you’ll effectively incorporate Safari onto your home screen using the App Library feature of your iPhone or iPad, ensuring swift and effortless access whenever needed.
It Doesn’t Actually Go On The Homescreen, Though…
After re-adding Safari to your device, it’s essential to consider its placement, particularly in the Dock. The Dock serves as a convenient location for quick access to frequently used apps. However, adding Safari to the Dock may displace another app due to the limited space available, especially on iPhones, where only four icons can fit. Consequently, one of the apps previously located in the Dock may be moved to make room for Safari.
Fortunately, you can easily customize the Dock to suit your preferences. If Safari’s placement in the Dock doesn’t align with your needs, you can simply drag it out of the Dock and replace it with another app of your choice. This flexibility allows you to tailor the Dock to accommodate the apps you use most frequently, optimizing accessibility and efficiency.
On iPads, where screen real estate is more generous, the adjustment may not be as significant. The larger screen size and additional space in the Dock provide more flexibility in managing app placement. However, on iPhones, where space is more constrained, careful management of the apps in the Dock becomes crucial for maximizing usability.
Moreover, it’s worth exploring the option of adding your favorite websites directly to your device’s home screen, not just Safari. This feature allows you to create shortcuts to specific websites for quick access, similar to app icons. By adding website shortcuts to your home screen, you can further enhance your browsing convenience and streamline access to your preferred online destinations. If you’re interested in learning how to add a website to your phone’s home screen, you can refer to our comprehensive guide for step-by-step instructions.
Conclusion
Adding Safari to your device’s home screen is a straightforward process that enhances your browsing experience by providing quick and convenient access to your favorite websites. Whether you’ve re-enabled Safari after using Screen Time or simply want to optimize your browsing efficiency, incorporating Safari into your home screen offers numerous benefits.
By following the step-by-step instructions provided, you can easily add Safari to your home screen and customize its placement for maximum accessibility. Additionally, considering the limited space in the Dock, especially on iPhones, it’s important to manage app placement thoughtfully to ensure optimal usage of screen real estate.
