Thousands of people and businesses use Discord as a chat and voice communication application. Like all applications, it may encounter some issues from time to time that require restarting. To help resolve any issues you may encounter, we will explain how to restart Discord in this article.
What is Discord?
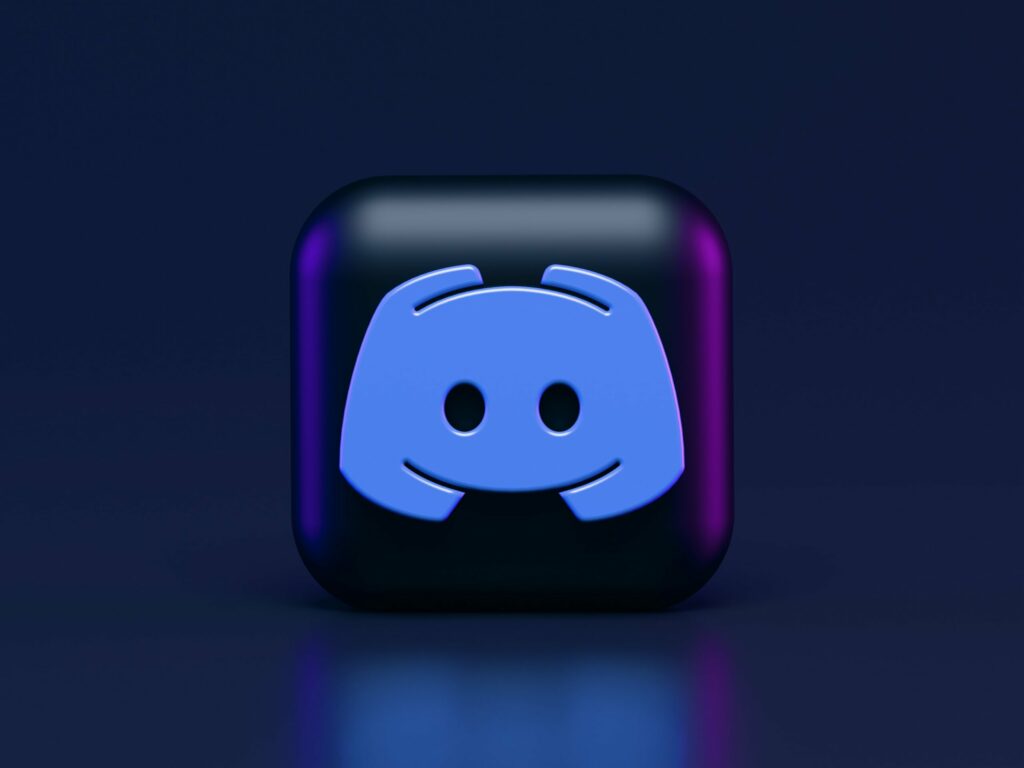
Let’s briefly discuss what Discord is and why it is so popular before we restart it. With Discord, users can chat, share images and videos, and have voice and video conversations with each other. As a popular communication platform, it was originally developed for gamers, but now anyone can use it.
There are many platforms on which Discord is available, from Windows to macOS to Linux to Android and iOS. For additional features including custom emojis, higher quality voice chat, and larger file uploads, users can purchase a Nitro subscription.
Why Restart Discord?
Discord may occasionally experience problems that require restarting even though it is popular and reliable. Among the most common issues encountered by users are:
-
Connection Issues: Sometimes, Discord may fail to connect to its servers, preventing users from accessing the app’s features.
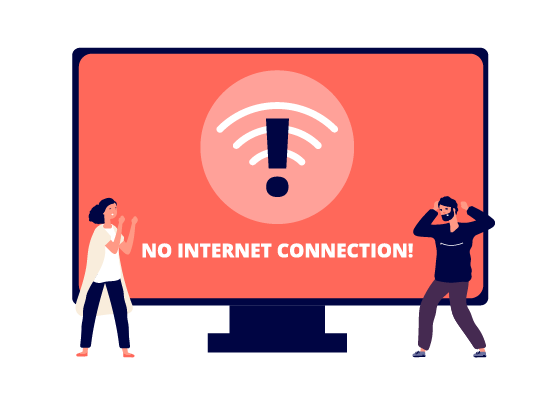
-
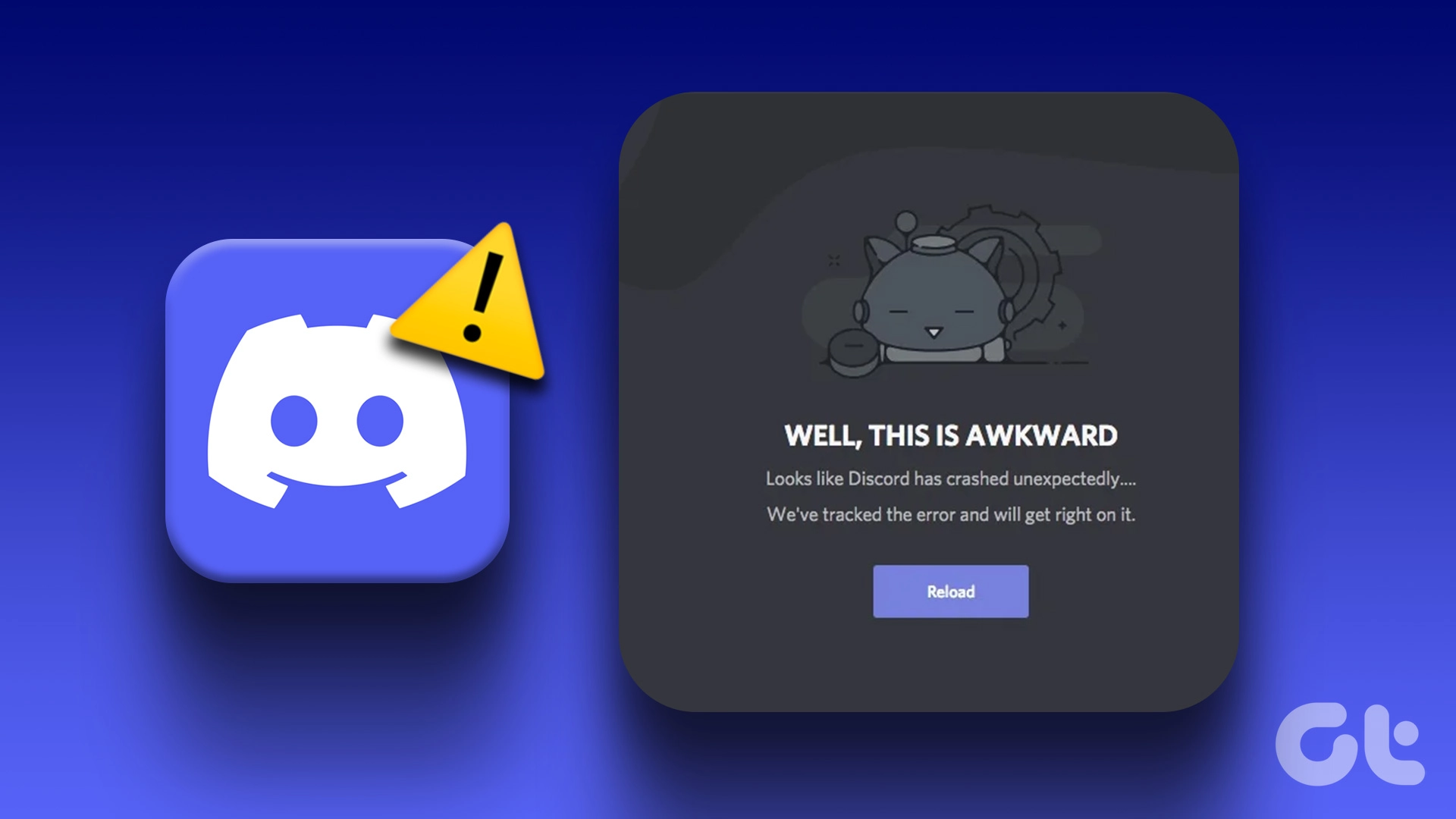
Image Credits:- GuidingTech Crashing: Discord may crash or freeze while in use, requiring a restart to resolve the issue.
-
Audio/Video Issues: Users may experience issues with audio or video quality while using Discord. It may be helpful to restart your computer in some cases to resolve these issues.
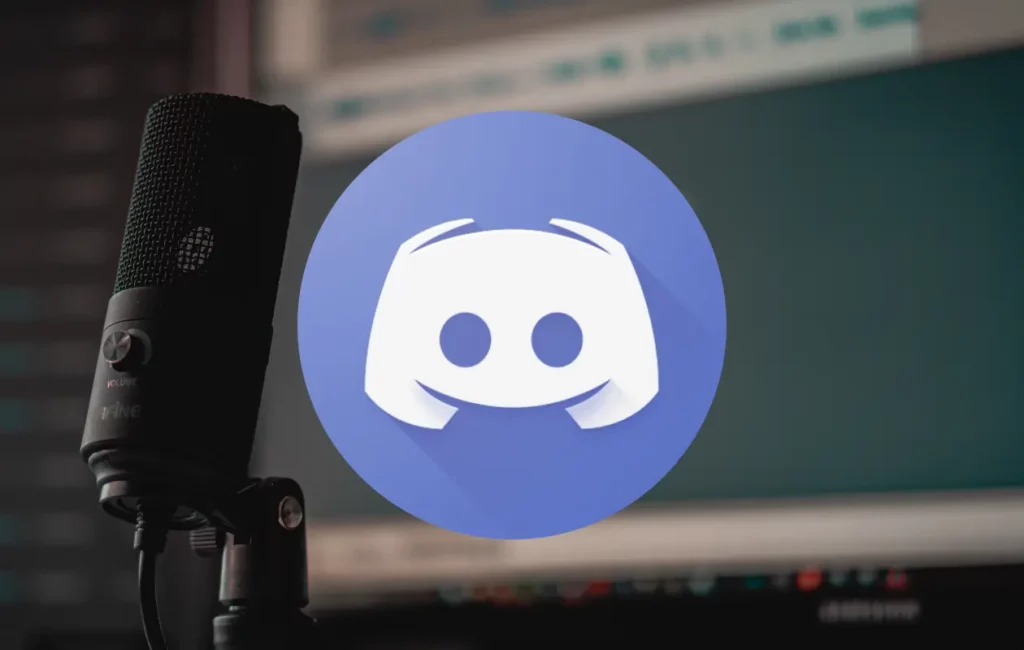
-
Updating Issues: Discord may encounter issues while updating, causing the app to malfunction. These issues may be resolved by restarting the computer.
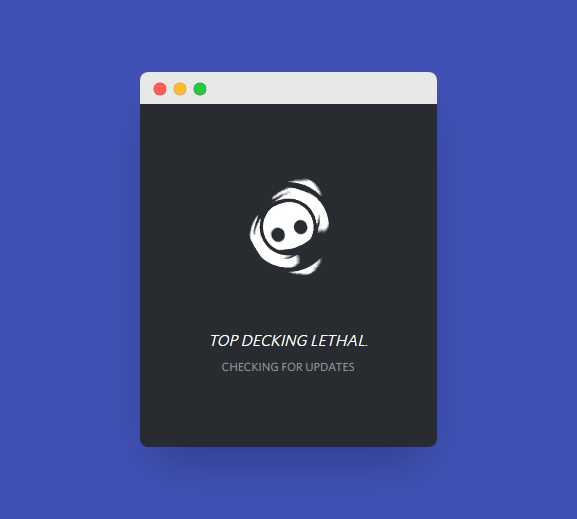
Let’s look at how to restart Discord now that we know why it may be necessary.
How to Restart Discord on Windows?
The following steps will show you how to restart Discord on a Windows computer:
Step 1: Close Discord
The first step is to close the Discord app. To do this, right-click on the Discord icon in the taskbar and click on “Close window” or “Exit.” Alternatively, you can press Alt + F4 to close the app.
Step 2: End Discord’s Task in Task Manager
Sometimes, Discord may continue running in the background even after you close it. To ensure that the app is completely closed, you can end Discord’s task in the Task Manager. Here’s how:
-
Right-click on the taskbar and select “Task Manager.”
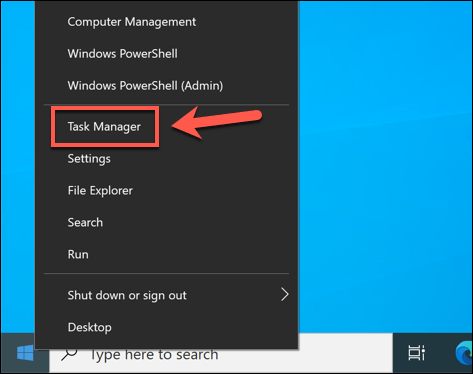
-
Look for Discord under the “Processes” tab.
-
Right-click on the Discord process and select “End task.”
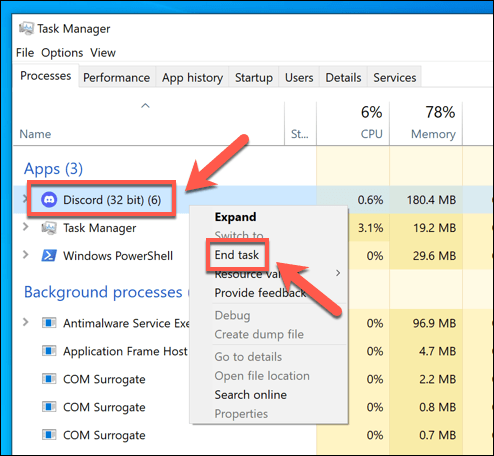
Step 3: Restart Discord
Now that you have completely closed Discord, you can restart the app. Simply click on the Discord icon on your desktop or in the Start menu to launch the app.
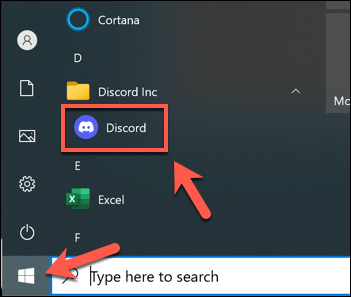
How to Restart Discord on macOS?
If you are using Discord on a macOS device, you can restart the app by following these steps:
Step 1: Close Discord
The first step is to close the Discord app. To do this, click on the Discord icon in the menu bar and select “Quit Discord.” Alternatively, you can press Command + Q to quit the app.
Step 2: Force Quit Discord
Similar to Windows, Discord may continue running in the background even after you close it. To ensure that the app is completely closed, you can force quit Discord. Here’s how:
-
Press Command + Option + Escape to open the Force Quit Applications window.
-
Select Discord from the list of open applications.
-
Click on “Force Quit.”
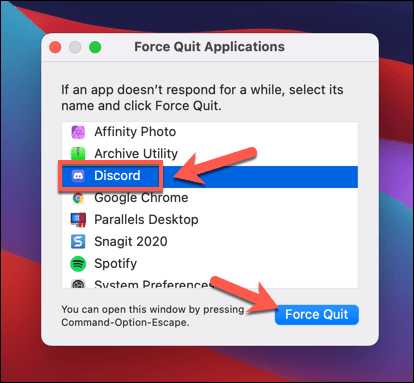
Step 3: Restart Discord
Now that you have completely closed Discord, you can restart the app. Simply click on the Discord icon in the Applications folder or in the Dock to launch the app.
How to Restart Discord on Linux?
If you are using Discord on a Linux device, you can restart the app by following these steps:
Step 1: Close Discord
The first step is to close the Discord app. To do this, click on the Discord icon in the system tray and select “Quit Discord.” Alternatively, you can press Ctrl + Q to quit the app.
Step 2: Kill Discord’s Process
Similar to Windows and macOS, Discord may continue running in the background even after you close it. To ensure that the app is completely closed, you can kill Discord’s process. Here’s how:
-
Open the Terminal app.
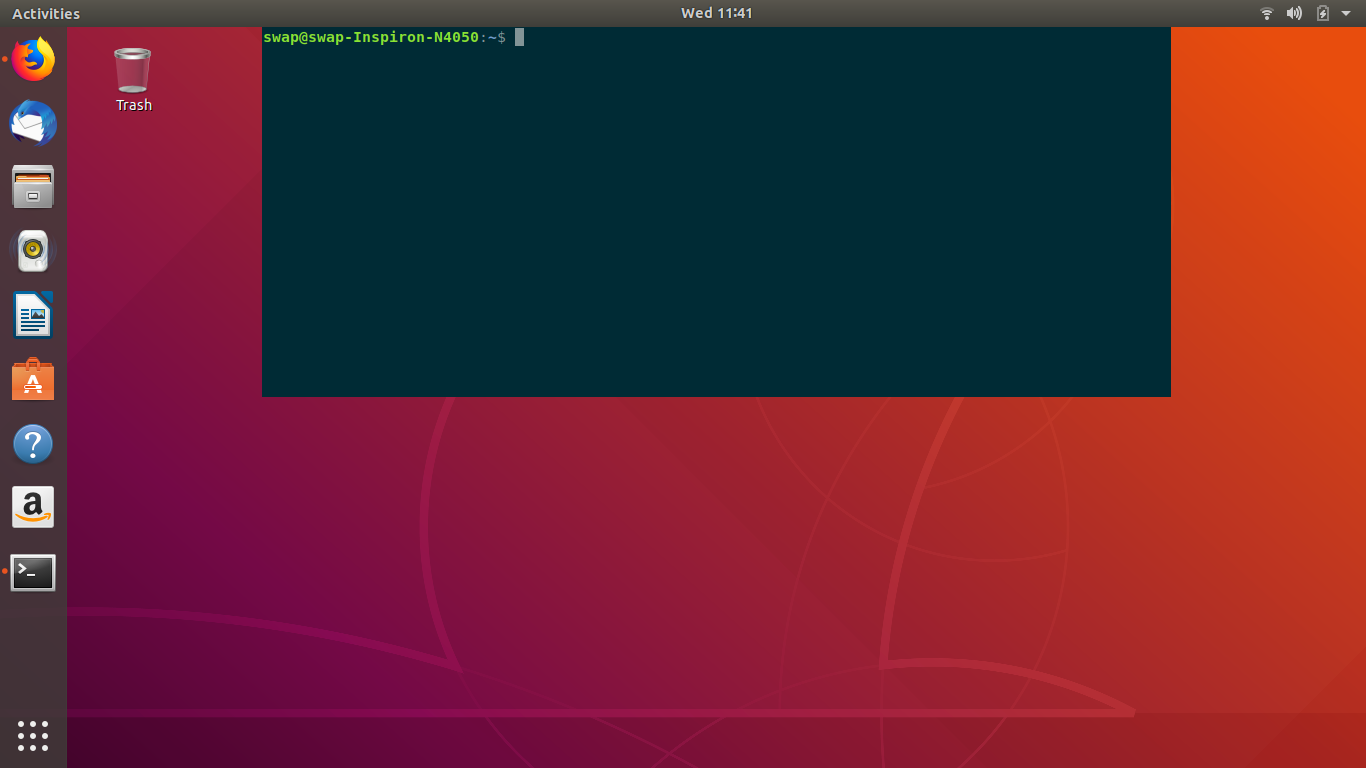
-
Type “ps -ef | grep discord” (without the quotes) and press Enter. This command will display all processes related to Discord.
-
Look for the Discord process ID (PID) and type “kill [PID]” (without the quotes) and press Enter. This command will kill the Discord process.
Step 3: Restart Discord
Now that you have completely closed Discord, you can restart the app. Simply click on the Discord icon in the Applications menu or on your desktop to launch the app.
How to Restart Discord on Android?
If you are using Discord on an Android device, you can restart the app by following these steps:
Step 1: Close Discord
The first step is to close the Discord app. To do this, swipe up from the bottom of the screen to open the “Recent Apps” menu. Look for the Discord app and swipe it off the screen to close it.
Step 2: Clear Discord’s Cache
Sometimes, Discord may encounter issues due to a corrupted cache. To clear Discord’s cache, follow these steps:
-
Go to “Settings” on your Android device.
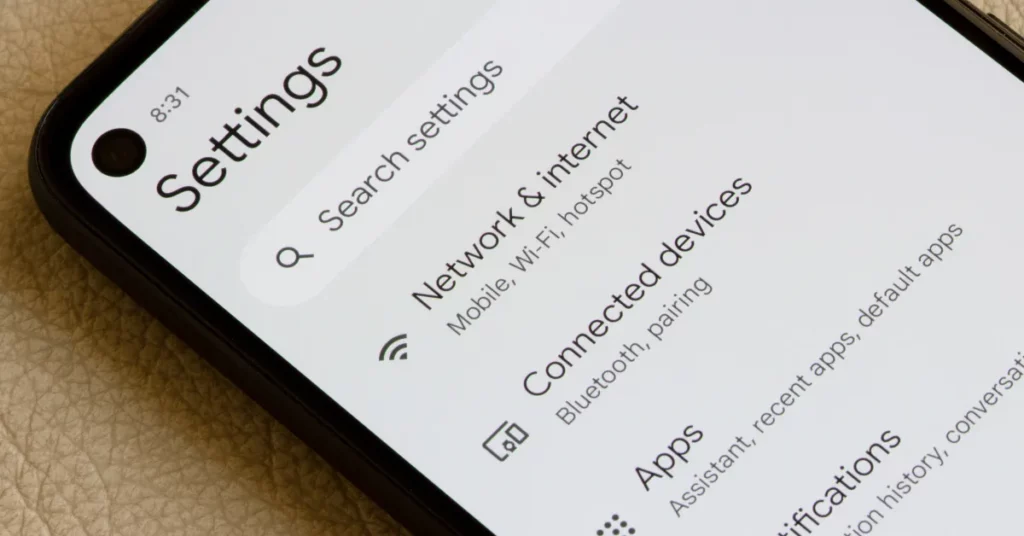
-
Scroll down and select “Apps & notifications.”
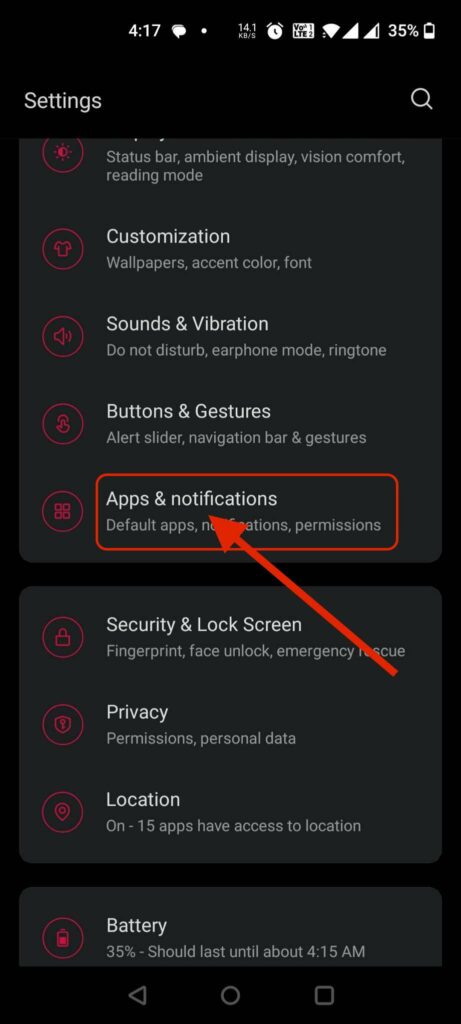
-
Find and select “Discord” from the list of installed apps.
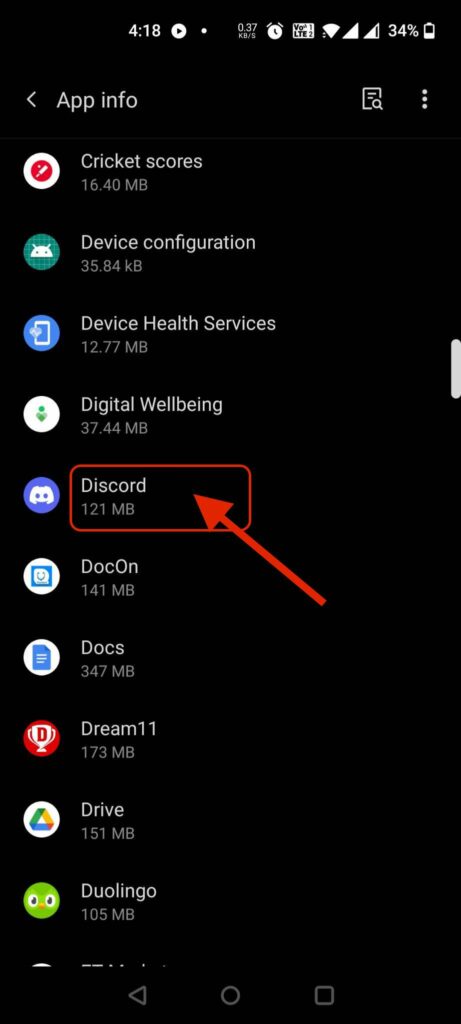
-
Select “Storage & cache.”
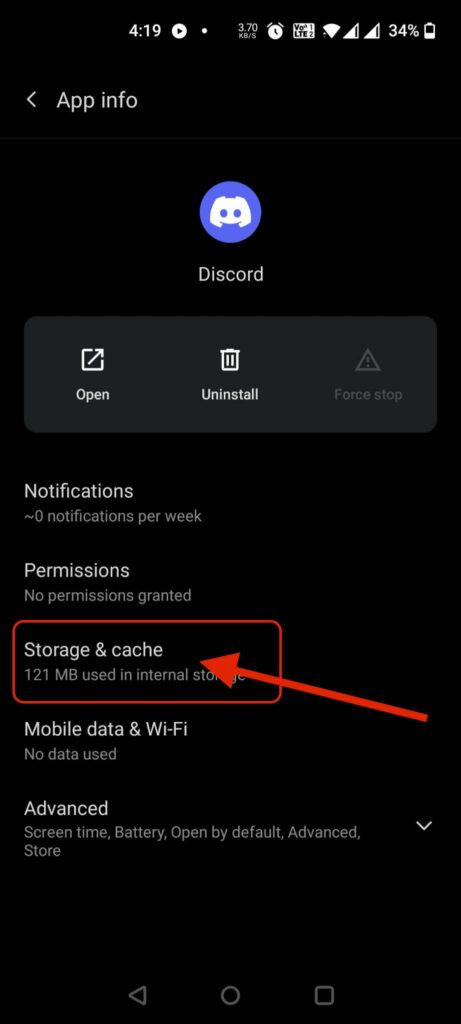
-
Select “Clear cache.”
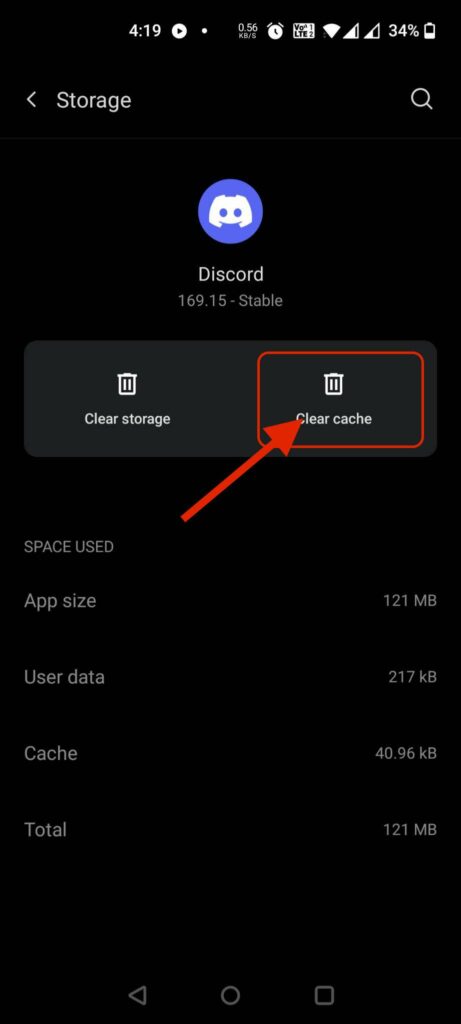
Step 3: Restart Discord
Now that you have cleared Discord’s cache, you can restart the app. Simply tap on the Discord icon on your home screen or in the app drawer to launch the app.
How to Restart Discord on iOS?
If you are using Discord on an iOS device, you can restart the app by following these steps:
Step 1: Close Discord
The first step is to close the Discord app. To do this, swipe up from the bottom of the screen to open the app switcher. Look for the Discord app and swipe it up off the screen to close it.
Step 2: Clear Discord’s Cache
Similar to Android, Discord may encounter issues due to a corrupted cache on iOS. To clear Discord’s cache, follow these steps:
-
Go to “Settings” on your iOS device.
-
Scroll down and select “General.”
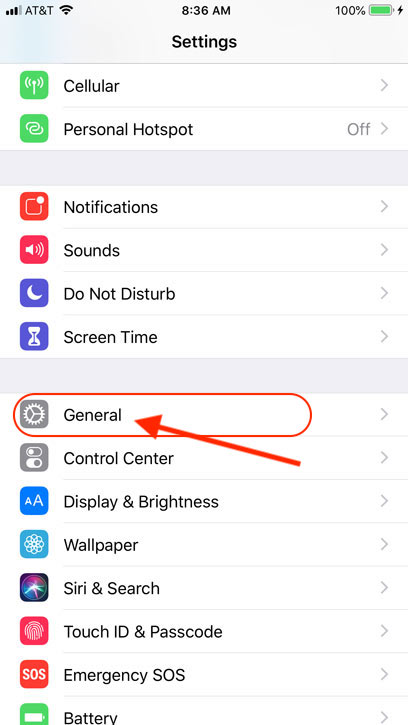
-
Select “iPhone Storage.”
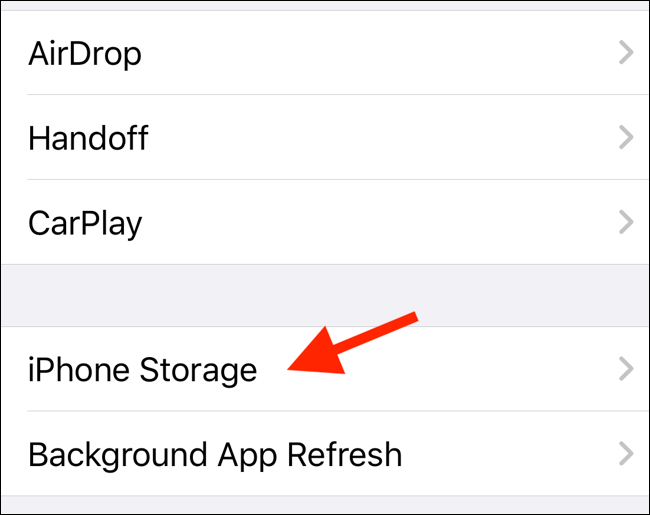
-
Find and select “Discord” from the list of installed apps.
-
Select “Offload App” or “Delete App.”
-
Reinstall the Discord app from the App Store.
Step 3: Restart Discord
The Discord app can now be restarted after clearing the cache and reinstalling. On your home screen, tap on the Discord icon to open it.
Conclusion
Restarting Discord is a simple process that can help resolve any issues you may encounter while using the app. Whether you are using Discord on Windows, macOS, Linux, Android, or iOS, following the steps outlined in this article should help you restart the app and get back to chatting, sharing, and gaming with your friends and colleagues. If you continue to experience issues with Discord, you may want to contact Discord’s support team for further assistance.

Woah! I’m really digging the template/theme of this website.
It’s simple, yet effective. A lot of times it’s challenging to get
that “perfect balance” between user friendliness and visual appearance.
I must say that you’ve done a superb job with this.
Also, the blog loads extremely fast for me on Opera.
Excellent Blog!
Thank you! Using basic theme has helped me achieved this.
Hmm it looks like your site ate my first comment (it was
extremely long) so I guess I’ll just sum it up what I had written and say, I’m thoroughly
enjoying your blog. I as well am an aspiring blog writer but I’m
still new to everything. Do you have any suggestions for beginner blog writers?
I’d certainly appreciate it.
Thank you!
Sure, I would suggest you to pick a niche and define it thoroughly. Write all the possible topics that are covered in that niche. This can help you in all aspects of your blog.