Recording audio on a Chromebook is a straightforward process, thanks to the various tools and apps available for this purpose. Chromebooks, known for their simplicity and efficiency, are equipped to handle basic audio recording tasks, making them suitable for students, professionals, and hobbyists alike. Whether you need to record a lecture, create a podcast, or capture a voice memo, your Chromebook offers several options to get the job done efficiently.

First, Chromebooks come with built-in microphones, which are typically sufficient for casual recording needs. To enhance the audio quality, however, you might consider using an external microphone. The Chrome Web Store and Google Play Store provide access to numerous recording applications that cater to different recording requirements. Some popular apps include Voice Recorder, Vocaroo, and Online Voice Recorder, each offering a range of features from basic recording to more advanced editing tools.
Setting up and using these apps is generally user-friendly. Most of these applications require minimal setup and are designed to be intuitive, ensuring that even those with limited technical knowledge can start recording quickly. By following a few simple steps, you can start capturing high-quality audio on your Chromebook, making it a versatile tool for various audio recording tasks.
How To Record Audio On Chromebook?
We’ve compiled a comprehensive guide on the best methods to record audio on a Chromebook, tailored to meet the needs of every type of user. Whether you are a casual user looking for simplicity or a professional seeking advanced features, one of these methods is bound to suit your needs. Let’s dive in and explore these options in detail.
Vocaroo: A Simple Web-Based Audio Recorder
Vocaroo is one of the most accessible web-based audio recorders available for Chromebook users. It stands out for its simplicity and user-friendly interface, making it an excellent choice for quick and easy audio recordings. The interface is straightforward and intuitive, allowing users to start recording with just a few clicks. While the audio quality may not be top-notch and it lacks advanced editing tools, Vocaroo excels in providing a hassle-free recording experience. Best of all, it’s completely free to use, making it a perfect option for those who need to record audio on the fly without any fuss.
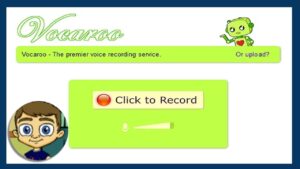
ASR Voice Recorder: A Great Free Voice Recorder for More Advanced Users
For those who require a more sophisticated recording experience, the ASR Voice Recorder Android app is a fantastic choice. This app supports a variety of audio formats, including MP3, FLAC, WAV, OGG, and M4A, catering to different recording needs. It boasts a range of advanced features such as cloud integration, playback speed controls, the ability to skip silent parts, and a gain switch. These features make it a powerful tool for users who need more than just basic recording capabilities. While the app is free to download and use, users can opt to pay a one-time fee of $10 to unlock all premium features. Alternatively, free subscription options with ads are also available, providing flexibility for different user preferences.
Neutron Audio Recorder: A Pro-Level Paid Audio Recorder
For serious audio recording enthusiasts, the Neutron Audio Recorder app offers a professional-grade solution. Priced at $8, this app provides a wealth of advanced features that justify its cost. In addition to standard recording and playback functions, Neutron Audio Recorder includes automatic gain correction, a 60-band equalizer, and a DSP filter, ensuring some of the cleanest audio outputs possible on a Chromebook. This app is ideal for users who require high-quality recordings and are willing to invest in a tool that delivers superior performance.
Read Also:- How To Install And Use Telegram On A Chromebook In 3 Easy Steps
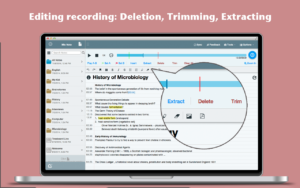
Mic Note: The Best Chromebook Audio Recorder for Note-Taking
Mic Note is a unique Chrome app designed specifically for Chrome OS, making it an excellent choice for recording audio on a Chromebook. What sets Mic Note apart is its dual functionality as both a note-taking and audio recording app. Users can type notes and attach audio recordings to them, making it a perfect tool for students or professionals who need to record lectures and take notes simultaneously. The app is free to use, but users can upgrade to Mic Note Pro for a one-time fee of $15, unlocking additional features that enhance its functionality.
Using the Screencast App: The Best Screen Recorder That Can Also Record Audio
There is a built-in way to record audio on a Chromebook without relying on third-party apps, although it comes with a significant caveat: you also need to record your screen. This is where the Screencast app comes into play. The Screencast app, which is pre-installed on Chromebooks, allows you to record both your screen and your voice simultaneously. This method is particularly useful if you need to show what you’re doing on your screen while providing a voiceover. It’s a convenient, free solution that leverages the existing capabilities of your Chromebook.
To use the Screencast app on a Chromebook, follow these steps:
1. Press Ctrl + Shift + Show Windows (the Show Windows key looks like a square with other squares stacked behind it).
2. Click on the “Screen record” option that appears.
3. Choose the area of the screen you wish to record. For simplicity, you might select “Record full screen.”
4. Click on the Settings icon, which resembles a gear.
5. Under “Audio input,” select “Microphone.” Review the other settings and adjust them to your preferences.
6. Click on the screen to initiate the recording. Your Chromebook will begin recording after a three-second countdown.
7. To stop the recording, click on the “Stop screen recording” button in the notification area.
8. Your recording will be saved in the Downloads folder.
It’s important to note that Chrome OS doesn’t allow screenshots of the Screencast process, so visual guides for these steps are unavailable.
Audacity: A Desktop-Level Professional Audio Recorder
While Android and web apps serve many purposes, sometimes a robust desktop-level application is necessary for professional audio recording. With Chromebooks becoming increasingly capable, utilizing Linux apps can elevate your recording experience. Audacity, a well-respected audio recording software in the industry, is now accessible on Chromebooks that support Linux apps. It’s widely used for projects in music creation, podcasting, and more due to its extensive features and professional-grade quality.

However, installing Linux apps on a Chromebook can be a bit tricky if you’re unfamiliar with the process. Initially, you need to enable Linux app support. Here’s how you can install the Audacity Linux app on your Chromebook:
1. Launch the Terminal app.
2. Under Linux, select “Penguin.”
3. Type in sudo apt-get install audacity and press Enter.
4. When prompted, “Do you want to continue,” type “Y” and hit Enter.
5. Allow the system to complete the installation, which may take some time.
6. Once installed, you should see an Audacity icon in your app list. Before opening it, you need to enable microphone access for the app.
7. Launch the Settings app.
8. Expand the Advanced tab, navigate to the Developers section, and click on “Linux development environment.”
9. Toggle on “Allow Linux to access your microphone.”
10. If prompted by Linux to shut down, click on “Shut down” to proceed.
11. You can now launch the Audacity app and start using it for your audio recording needs.
Conclusion
recording audio on a Chromebook is a versatile process that can accommodate various user needs, from simple voice notes to professional-grade audio recordings. For basic and quick audio recording, web-based solutions like Vocaroo offer a straightforward and user-friendly interface. For those seeking more advanced features without spending money, the ASR Voice Recorder app provides a comprehensive set of tools including support for multiple audio formats and cloud integration. Users who need top-tier audio quality can invest in Neutron Audio Recorder, which offers features such as automatic gain correction and a 60-band equalizer.
For note-taking enthusiasts, Mic Note combines audio recording with the ability to take and organize notes, making it a perfect tool for students and professionals alike. The built-in Screencast app offers a convenient way to record both screen activity and audio, useful for creating tutorials or presentations. Finally, for the most demanding users, the Audacity Linux app delivers a full suite of professional recording features, albeit with a more complex installation process.
