Telegram is a popular and versatile messaging platform that has gained widespread use and recognition for its secure and feature-rich communication services. Launched in 2013, Telegram has established itself as a reliable tool for connecting with friends, family, and colleagues in both individual and group settings. Its user-friendly interface and commitment to privacy have contributed to its growing user base.
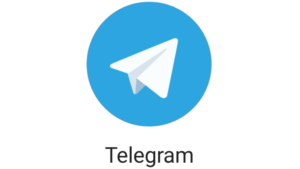
Telegram offers a range of features, including instant messaging, voice and video calls, and the ability to share various file types, making it suitable for personal and professional communication. One of its standout features is end-to-end encryption, which ensures the security and confidentiality of users’ conversations.
How To Install The Android Telegram App On Your Chromebook
If you’re not very tech-savvy and your Chromebook supports Android apps, the easiest way to install Telegram is through Google Play on Chrome OS. Here’s how to do it
1. Open the Chrome OS app menu.
2. Look for the “Telegram” app in the menu. If you can’t find it, you can search for it by typing “Telegram” in the search bar.
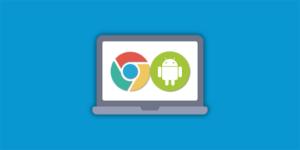
3. When you find Telegram, click on it to open the app in Google Play. Alternatively, you can directly open the Google Play app and search for Telegram there.
4. In Google Play, you’ll see a green “Install” button. Click on it using your mouse. This will start the installation process of Telegram on your Chromebook.
How To Install The Linux Telegram App On Your Chromebook
Another way to get Telegram on Chrome OS is by installing the Linux version of Telegram through Flatpak or the Debian official software repositories. Here’s how to do it
1. Enable the Linux development environment in Chrome OS. To do this, go to Chrome OS settings.
2. In the settings area, find the “Advanced” section and click on it. Then, scroll down and locate “Developers” and click on it.
3. Inside the “Developers” section, find the Linux developer environment and click the “Turn on” button. This will download the latest Debian Linux container and set up the official Chrome OS dev terminal app.
4. With Linux enabled, open the Chrome OS app menu, search for “Terminal,” and open the app.
5. In the terminal, search for “penguin” and click on it. “Penguin” is the Linux container’s command line interface.
6. Once inside the Linux container via the terminal, you need to update it. Use the following two commands to update the container.
sudo apt update
sudo apt upgrade -y
Flatpak
Here’s the simplest way to get the latest version of Telegram on your Chromebook via Linux using Flatpak. Follow these steps
Set up the Flatpak runtime on your Chromebook.
Open the terminal in Chrome OS and launch the command line by selecting “penguin.”
Inside the terminal, use the following command to install the “flatpak” package, which is essential for running Flatpak apps in Chrome OS
sudo apt install flatpak
After installing the package, you need to set up the Flathub app store. Use this command to add the Flathub store to your Chromebook
flatpak –user remote-add –if-not-exists flathub https://flathub.org/repo/flathub.flatpakrepo
Once you’ve added the Flathub store, you can install the official Telegram Flatpak app from Flathub using the following command
flatpak install flathub org.telegram.desktop
Debian version
Here’s another way to install Telegram on your Chromebook using the Debian package manager:
Open the Chrome OS terminal. You can find it in the app menu by searching for “terminal” and selecting “penguin.” This will give you access to the Debian container.
Inside the terminal, use the following command to install the “telegram-desktop” package. This package has everything necessary to run Telegram on Chrome OS’s Linux container.
sudo apt install telegram-desktop
How To Install And Use Telegram On A Chromebook
Here’s how to set up Telegram on your Chromebook
1. Install the Telegram Android app or the Telegram Linux app on your Chromebook.
2. Launch the app, and you’ll see the login screen.
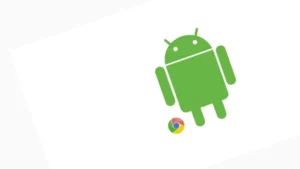
3. If you have Telegram on a mobile device, follow the on-screen instructions to scan the QR code for login. Or, you can enter your phone number and the verification code sent by Telegram.
4. After logging in, you can start using Telegram on your Chromebook or Chrome desktop. Enjoy chatting!
Conclusion
Setting up Telegram on a Chromebook can be done through the Android app, Linux app, or even the web version, offering users various options for seamless messaging and communication. Whether you prefer the mobile app, the Linux version, or any other method, Telegram provides a versatile and user-friendly platform for staying connected on your Chromebook.
So, choose the method that suits you best, follow the installation steps, and start enjoying the features and benefits of Telegram on your Chromebook. Stay connected, share messages, and explore Telegram’s many capabilities effortlessly on your Chrome OS device.
Related:-
1. Chrome Remote Desktop: Easy 5 Steps To Get Started
