Discord is a popular communication platform that allows users to connect with others via voice, video, and text. However, it’s not uncommon for users to experience technical issues, such as Discord not detecting their microphone. This can be frustrating, especially if you’re in the middle of an important conversation. In this article, we’ll explore the various reasons why ‘Discord Not Detecting Mic‘ and provide solutions to fix the issue.
Reasons why Discord may not be detecting your microphone:
- Microphone is not selected as the default input device: One of the most common reasons why discord not detecting mic is that it’s not selected as the default input device on your computer. This can happen if you have multiple microphones or if you recently changed your audio settings.
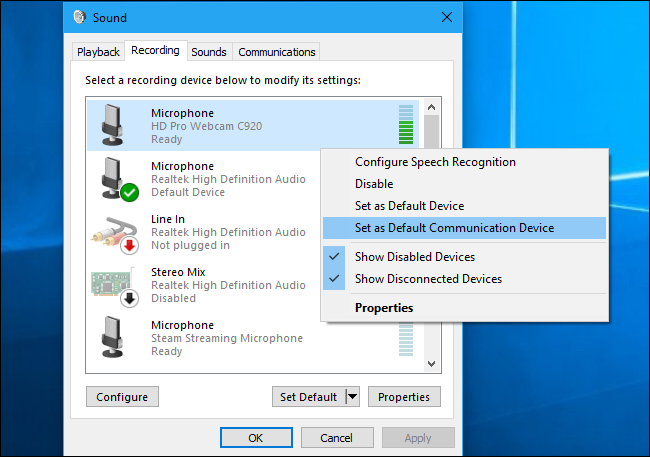
- Microphone is not properly plugged in: Another common issue is that your microphone is not properly plugged in or is not compatible with your computer. You may need to check the connection or try using a different microphone.

- Outdated or incorrect audio drivers: If your audio drivers are outdated or incorrect, it can cause issues with Discord and other applications that use your microphone. You may need to update your drivers or reinstall them to fix the problem.
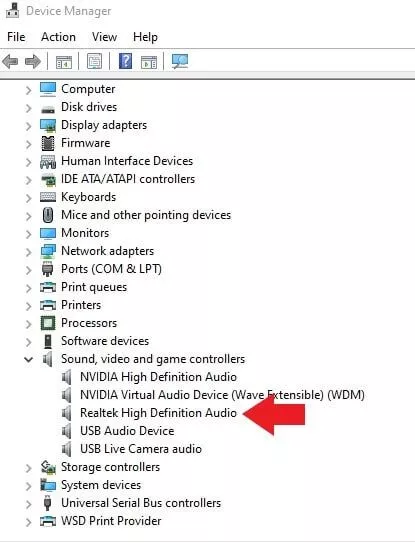
- Discord settings are incorrect: If your Discord settings are incorrect, it can cause your microphone to not be detected. You may need to check your settings and make sure that your microphone is selected as the input device.
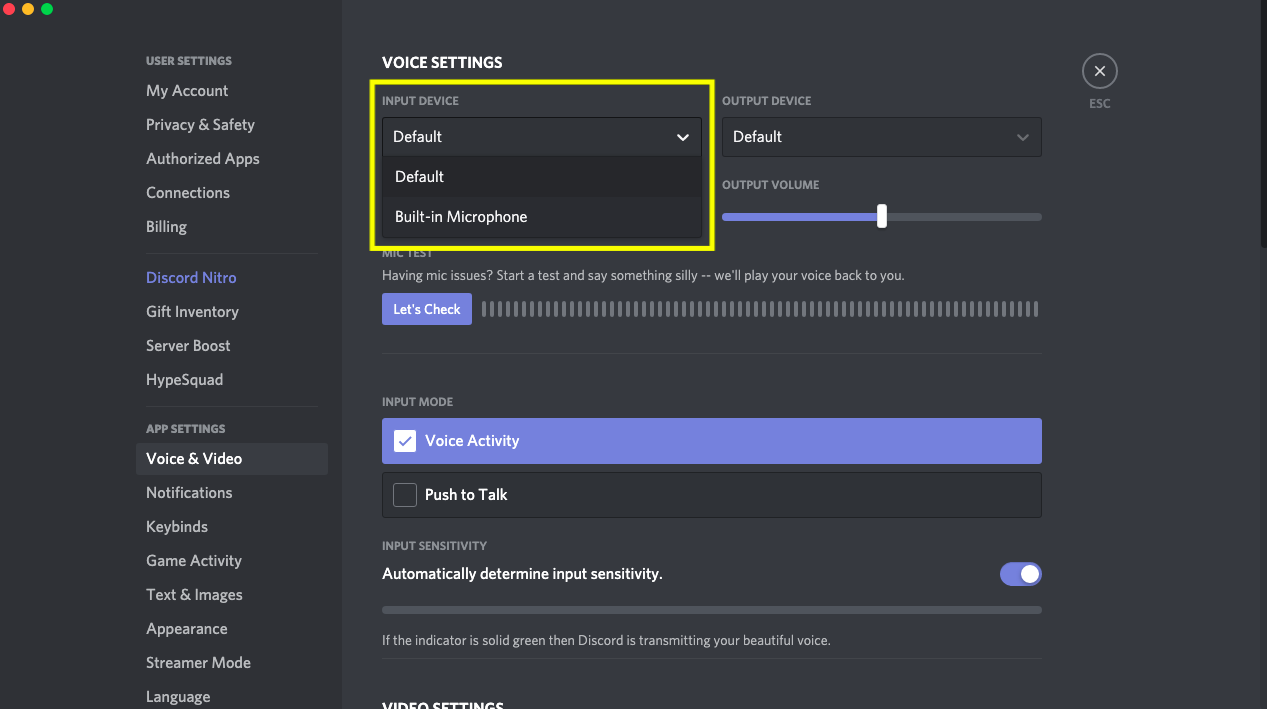
- Firewall or antivirus software is blocking Discord: Sometimes, your firewall or antivirus software may block Discord from accessing your microphone. You may need to add Discord to your firewall or antivirus whitelist to fix the issue.
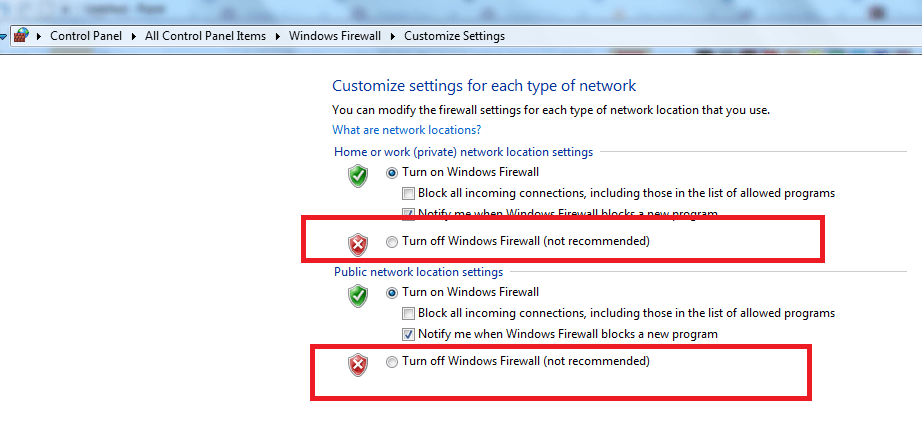
Solutions to fix the ‘Discord Not Detecting Mic’ error:
- Select the microphone as the default input device: To select your microphone as the default input device, go to your computer’s sound settings and choose your microphone as the default input device. You can also do this in Discord by going to User Settings > Voice & Video and selecting your microphone under Input Device.
- Check your microphone connection: Make sure your microphone is properly plugged in and that the connection is secure. If your microphone is still not detected, try using a different microphone or checking the connection on another device.
- Update your audio drivers: To update your audio drivers, go to your computer manufacturer’s website or the audio device manufacturer’s website and download the latest drivers. You can also use third-party driver updater software to automate the process.
- Check your Discord settings: Make sure your microphone is selected as the input device in your Discord settings. You can do this by going to User Settings > Voice & Video and selecting your microphone under Input Device.
- Add Discord to your firewall or antivirus whitelist: To add Discord to your firewall or antivirus whitelist, go to your firewall or antivirus settings and add Discord to the list of allowed applications.
Conclusion
If you’re experiencing the ‘Discord Not Detecting Mic‘ error, there are several solutions you can try to fix the issue. You may need to check your microphone connection, update your audio drivers, adjust your Discord settings, or add Discord to your firewall or antivirus whitelist. By following these steps, you should be able to get your microphone working with Discord again and enjoy uninterrupted communication with your friends and colleagues.
