How to Enable Dark Mode on Your Mac

In today’s digital age, where screens dominate our daily lives, the option to switch to a darker color scheme has become increasingly popular. Dark mode, with its sleek and stylish appearance, not only reduces eye strain but also conserves battery life on devices with OLED or AMOLED displays. If you’re a Mac user looking to enable dark mode on your device, you’ve come to the right place! In this comprehensive guide, we will walk you through the step-by-step process of How to Enable Dark Mode on Your Mac, ensuring a seamless transition to a visually appealing and more comfortable user experience.
1. What is Dark Mode?
Dark mode is an interface design option that allows users to switch from the traditional light-colored user interface to a darker color scheme. It changes the appearance of the operating system and apps, replacing bright backgrounds with dark or black backgrounds, and light text with contrasting colors that are easier on the eyes.
2. Benefits of Dark Mode on Mac
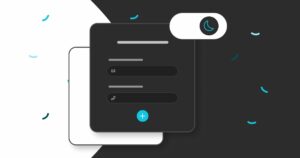
Dark mode offers several advantages for Mac users. Here are some key benefits:
i. Reduced Eye Strain
When using devices for extended periods, staring at bright screens can strain your eyes. Dark mode mitigates this strain by reducing the amount of light emitted from your screen, making it more comfortable to read and view content.
ii. Improved Focus and Productivity
Dark mode creates a more immersive environment by minimizing distractions. With darker backgrounds and less visual noise, your attention is drawn to the content you’re working on, enhancing your focus and overall productivity.
iii. Energy Efficiency
For Macs equipped with OLED or AMOLED displays, dark mode can significantly save battery life. Since individual pixels emit their own light in these display technologies, darker pixels consume less power, leading to increased battery efficiency.
3. Compatibility and Requirements
Before diving into enabling dark mode, it’s essential to ensure your Mac meets the compatibility requirements. Dark mode is available on Macs running macOS Mojave (10.14) or later versions. Check the macOS version on your Mac by following these steps:
4. Step 1: Checking Your macOS Version
To check your macOS version, simply follow these steps:
- Click on the Apple menu in the top-left corner of your screen.
- Select “About This Mac” from the drop-down menu.
- In the window that appears, you’ll see the version of macOS installed on your Mac.
Make sure you have macOS Mojave (10.14) or a more recent version installed to proceed with enabling dark mode.
5. Step 2: Accessing System Preferences
Once you’ve confirmed your macOS version, it’s time to access the System Preferences on your Mac. System Preferences allow you to customize various settings and personalize your Mac experience. Follow these steps to access it:
- Click on the Apple menu in the top-left corner of your screen.
- From the drop-down menu, select “System Preferences.”
6. Step 3: Navigating to General Settings
In the System Preferences window, you will find various categories to choose from. To enable dark mode, you need to navigate to the General settings. Follow these steps:
- In the System Preferences window, click on “General.”
- The General settings window will appear, displaying multiple options to customize your Mac’s appearance and behavior.
7. Step 4: Enabling Dark Mode
Enabling dark mode on your Mac is a simple and straightforward process. Once you’ve accessed the General settings, follow these steps:
- Look for the “Appearance” section in the General settings window.
- Click on the “Dark” option to enable dark mode.
Congratulations! You’ve successfully enabled dark mode on your Mac. You will notice an immediate transformation in the appearance of your Mac’s user interface and supported apps.
8. Customizing Dark Mode
Mac provides various customization options to personalize your dark mode experience. To explore these options, follow these steps:
- Access the General settings in System Preferences as mentioned in Step 3.
- In the Appearance section, you’ll find the “Customize” button. Click on it.
By clicking on the “Customize” button, you can choose whether you want accent colors to be displayed in buttons, menus, and windows, or opt for a graphite appearance. Experiment with different options to find your preferred customization settings.
9. Using Dark Mode on Individual Apps
While dark mode is system-wide on macOS, some apps may have their own settings that need to be adjusted. To ensure consistency across all apps, you can enable or disable dark mode on an individual basis. Here’s how:
- Open the app for which you want to enable or disable dark mode.
- Access the app’s preferences or settings.
- Look for an option related to dark mode or appearance.
- Toggle the dark mode setting according to your preference.
10.How to Enable Dark Mode on Your Mac
Keyboard Shortcuts
If you prefer using keyboard shortcuts to navigate and control your Mac, dark mode has some useful shortcuts to enhance your experience. Here are a few essential shortcuts:
| Shortcut | Function |
|---|---|
| Command + Option + Control + T | Toggle Dark Mode On/Off |
| Control + Command + F | Toggle Full-Screen Mode |
| Control + Option + Command + T | Show/Hide Dock |
| Control + Option + Command + F | Toggle Finder Window Full-Screen Mode |
Feel free to experiment with these shortcuts and discover more as you explore the dark mode.
11. Switching Between Light and Dark Mode Automatically
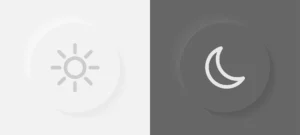
If you find yourself frequently switching between light and dark mode based on the time of day, Mac offers an option to automate this process. Follow these steps to set up automatic switching:
- Access the General settings in System Preferences as mentioned in Step 3.
- Check the box next to “Auto” under the Appearance section.
With automatic switching enabled, your Mac will adapt to light or dark mode based on the time of day, providing a seamless and dynamic user experience.
12. Using Night Shift with Dark Mode
Night Shift is another useful feature that complements dark mode. It adjusts the colors of your display to the warmer end of the spectrum, reducing blue light emission. Here’s how you can use Night Shift with dark mode:
- Access the General settings in System Preferences as mentioned in Step 3.
- Click on the “Display” tab.
- Check the box next to “Turn On Night Shift.”
- Configure the schedule and color temperature settings according to your preference.
Combining Night Shift with dark mode can further enhance your visual comfort, especially during nighttime usage.
13. Dark Mode and Battery Life
For Macs with OLED or AMOLED displays, dark mode can have a positive impact on battery life. Since these displays only illuminate the necessary pixels, darker backgrounds consume less power. While the difference may vary based on usage and display brightness, How to Enable Dark Mode on Your Mac can contribute to increased battery efficiency.
FAQs
1. How do I know if my Mac supports dark mode?
To determine if your Mac supports dark mode, check the macOS version installed. Dark mode is available on macOS Mojave (10.14) or later versions.
2. Can I customize dark mode on my Mac?
Yes, macOS allows you to customize dark mode to your liking. You can choose accent colors and other appearance options to personalize your dark mode experience.
3. Will enabling dark mode improve my battery life?
Dark mode can improve battery life on Macs with OLED or AMOLED displays. Since darker pixels consume less power, enabling dark mode can contribute to increased battery efficiency.
4. Can I enable dark mode on individual apps?
While dark mode is system-wide on macOS, some apps have their own dark mode settings that can be enabled or disabled individually. Check the preferences or settings of the specific app to adjust dark mode settings.
5. How do I switch between light and dark mode automatically?
You can set up automatic switching between light and dark mode on your Mac. Access the General settings in System Preferences and check the box next to “Auto” under the Appearance section.
6. Can I use Night Shift with dark mode?
Yes, you can use Night Shift with dark mode on your Mac. Night Shift adjusts the colors of your display to reduce blue light emission, providing a warmer and more comfortable viewing experience.
Conclusion
Dark mode has revolutionized the way we interact with our devices, offering a visually appealing and comfortable user experience. By following this How to Enable Dark Mode on Your Mac: 1 Step-by-Step Guide, you can easily enable dark mode on your Mac and enjoy the benefits it brings. Whether it’s reducing eye strain, improving focus, or enhancing battery efficiency, dark mode provides a refreshing change to the traditional light-colored interface. Embrace the dark side on your Mac today and experience a whole new level of visual aesthetics and user comfort.
