Roku devices are known for their extensive selection of streaming channels, offering users access to a wide range of entertainment content. However, one common question among Roku users is whether the platform supports web browsing. As of now, Roku does not offer its own dedicated web browser application. This means that users cannot directly browse the internet using a traditional web browser like Google Chrome or Mozilla Firefox on their Roku devices.
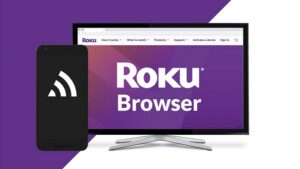
However, while Roku does not have a built-in web browser, there are alternative methods available for accessing internet content on Roku TVs. One option is screen mirroring, which allows users to mirror the display of their smartphone, tablet, or computer onto their Roku TV screen. By casting their device’s screen, users can effectively browse the web on their TV using the browser installed on their mobile device or computer.
Additionally, some third-party channels or apps available on the Roku Channel Store offer limited web browsing functionality. While these channels may not provide a full-fledged web browsing experience, they may offer access to specific websites or web-based content.
Overall, while Roku does not have a native web browser, users can still access internet content on their Roku devices through alternative methods such as screen mirroring and select third-party channels.
Does Roku Have A Web Browser?
Regrettably, Roku does not offer a built-in web browser feature. Although there were basic web browsers available in the Roku channel store in the past, Roku has since discontinued them, and it seems that they no longer permit developers to create new ones. Roku’s official support page explicitly states that the Roku operating system does not support web browsing on television screens.
This means that users cannot directly browse the internet using popular web browsers like Google Chrome or Mozilla Firefox on their Roku devices. While Roku excels in providing access to various streaming channels and services, it does not offer native web browsing functionality.
Although this limitation may disappoint some users who desire web browsing capabilities on their Roku devices, there are alternative methods available to access internet content on Roku TVs. These methods include screen mirroring, which allows users to mirror the display of their mobile devices or computers onto their Roku TV screens, as well as utilizing select third-party channels that may offer limited web browsing functionality.
Mirror Your Mobile Browser To Your Roku
Although Roku devices do not have a native web browser, you can still utilize screen mirroring to display content from your phone, tablet, or laptop on your Roku TV. This allows you to control the browser from your secondary device and access web content directly on your TV screen. Screen mirroring can be particularly useful for scenarios such as watching videos from unsupported streaming services like Twitch or showcasing your photography portfolio to clients.
It’s essential to note that screen mirroring may introduce some lag due to the inherent delay involved in capturing and streaming a screen. Therefore, there might be a slight delay between inputting commands on your mobile or computer device and seeing the corresponding actions on your TV screen.
To mirror your Android screen to a Roku device, follow these steps:
1. Check if your Android phone or tablet supports screen mirroring to Roku. Some devices may use different terminology for this feature. For instance, Samsung phones may refer to it as “Smart View.”
2. Pull down the notification area on your Android device and slide down again to access the Quick Settings menu.

3. Look for the screen mirroring option, which may be labeled as “Smart View” or “Screen Mirroring.”
4. Select your Roku TV from the list of available devices.
Tap on “Start now” to begin screen mirroring. Your phone’s screen should now be displayed on your Roku TV, allowing you to navigate the web browser or any other content from your Android device directly on the TV screen.
To mirror your iPhone screen to a Roku device, follow these steps:
1. Start by pulling out the Control Center on your iPhone. You can do this by swiping your finger down from the right side of the top of the screen.
2. In the Control Center, look for the Screen Mirroring option. It’s represented by an icon that looks like two screens.
3. Tap on the Screen Mirroring option, and a list of available devices will appear.
4. From the list of available devices, select your Roku device.
5. If prompted, enter the PIN displayed on the Roku TV screen to establish the connection between your iPhone and the Roku device.
Once connected, your iPhone’s screen will be mirrored on your Roku TV, allowing you to navigate and interact with your iPhone’s content directly on the larger TV screen.
To mirror your Windows screen to a Roku device, you can follow these steps:
1. Start by pressing the Windows key and the “K” key simultaneously. This action will bring up the casting options on your Windows computer.
2. Once the casting options are displayed, you’ll see a list of available devices. Look for and select your Roku device from the list.
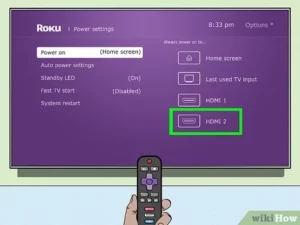
3. After selecting your Roku device, you may be prompted to enter a code. This code will typically be displayed on your Roku TV screen.
4. Enter the code provided on your Roku TV screen into the corresponding field on your Windows computer.
Once the code is entered and the connection is established, your Windows screen will be mirrored on your Roku TV, allowing you to view and interact with your computer’s display on the larger TV screen.
Is Mobile Browser Casting Support Available On Roku TVs?
While some web browsers offer the capability to cast content directly to a smart TV without the need to mirror the entire interface of a device, this functionality is not currently available for Roku devices. Unlike certain other platforms, Roku does not support casting directly from web browsers to its devices. As a result, users looking to stream content from their web browsers to a Roku TV will need to rely on alternative methods, such as screen mirroring or using casting apps.
Screen mirroring allows users to display the entire interface of their mobile device or computer on their Roku TV screen, including web browser content. While this method can be effective, it does not offer the same seamless experience as direct casting, and there may be some lag or latency depending on the device and network conditions.
Alternatively, users can explore third-party casting apps or channels available on the Roku platform. These apps may provide limited browsing capabilities or allow users to cast specific types of content from their web browsers to their Roku devices. However, it’s important to note that these options may vary in terms of functionality and compatibility with different web browsers and devices.
Conclusion
While Roku does not have a built-in web browser, users can still access web content on their Roku devices through alternative methods such as screen mirroring or using third-party casting apps. Although these solutions may not offer the same seamless experience as a dedicated web browser, they allow users to stream content from their devices to their Roku TVs. Additionally, it’s worth noting that Roku’s decision to not include a web browser may be due to various factors, including user experience considerations and content licensing agreements. Overall, while browsing the web directly on Roku may not be possible, users have options to access web-based content on their Roku devices using alternative methods.
