Discord on Steam Deck marks an exciting convergence of two prominent platforms in the gaming world. Discord, a popular communication platform among gamers, is now available on the Steam Deck, Valve’s handheld gaming device. This integration offers Steam Deck users a seamless way to stay connected with friends and gaming communities while on the go.

With Discord on Steam Deck, gamers can access their favorite servers, chat with friends, and coordinate gaming sessions directly from the device. This collaboration enhances the social aspect of gaming, allowing players to maintain communication and camaraderie regardless of their location.
As the gaming landscape continues to evolve, the addition of Discord on Steam Deck underscores the importance of community and communication in gaming culture. It represents a significant step towards creating a more connected and immersive gaming experience for players worldwide.
How To Install Discord On Steam Deck
Installing Discord on the Steam Deck involves a few steps, although it’s not overly complicated. However, it does require navigating through the system settings rather than directly accessing the Steam Store.
1. Begin by pressing and holding the power button on your Steam Deck. From the options presented, select “Switch to Desktop.” This action transitions your device to the desktop mode, enabling access to a broader range of applications.
Once on the desktop, locate and select the “Discover” icon. This will open the application search function.
2. In the search bar, type “Discord” and press Enter. This will initiate a search for the Discord application within the available software repositories.
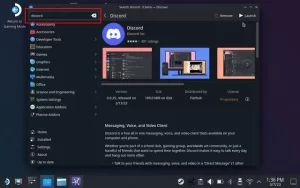
3. Upon finding the Discord app listing, select it to view more details. Then, choose the “Install” option to begin the installation process.
4. After installation is complete, you can use the Application Launcher to open Discord. Simply navigate to the Application Launcher, locate the Discord icon, and select it to launch the app.
5. Upon opening Discord, you’ll be prompted to either log in to an existing account or create a new one. Follow the on-screen prompts to complete this step.
Read Also:- How to Fix the ‘Discord Not Detecting Mic’ Error: A Comprehensive Guide
How To Add Discord To Your SteamOS Library
1. After installing Discord on your Steam Deck following the previous instructions, remain in the device’s Desktop mode.
2. Launch the Steam app from the desktop interface.
3. Within the Steam app, navigate to the “Games” tab located in the top menu.
4. From the dropdown menu, select “Add a Non-Steam Game to My Library.”
5. A window will appear displaying a list of installed non-Steam applications. Locate Discord from the list and tick the checkbox next to it to select it.

6. Once Discord is selected, click on the “Add Selected Programs” button to add it to your Steam library.
7. Before transitioning back to Gaming Mode, ensure that all open windows are closed to optimize performance.
8. To launch Discord in Gaming Mode, return to your Steam library by pressing the Steam button on your Steam Deck. Then, navigate to the “Library” section.
9. Within your library, locate the “Non-Steam” category and select “Discord” from the list of installed non-Steam games.
10. You can now easily switch between Discord and your games using the Steam button on your Steam Deck, providing seamless access to communication while gaming.
How To Use Discord On Steam Deck
1. Begin by launching Discord while in Gaming mode on your Steam Deck.
2. Press the Steam button on your Steam Deck controller to access the Steam overlay menu.
3. From the menu, select “Controller settings.”
4. Within the Controller settings menu, choose “Controller settings” once again located at the bottom of the screen.
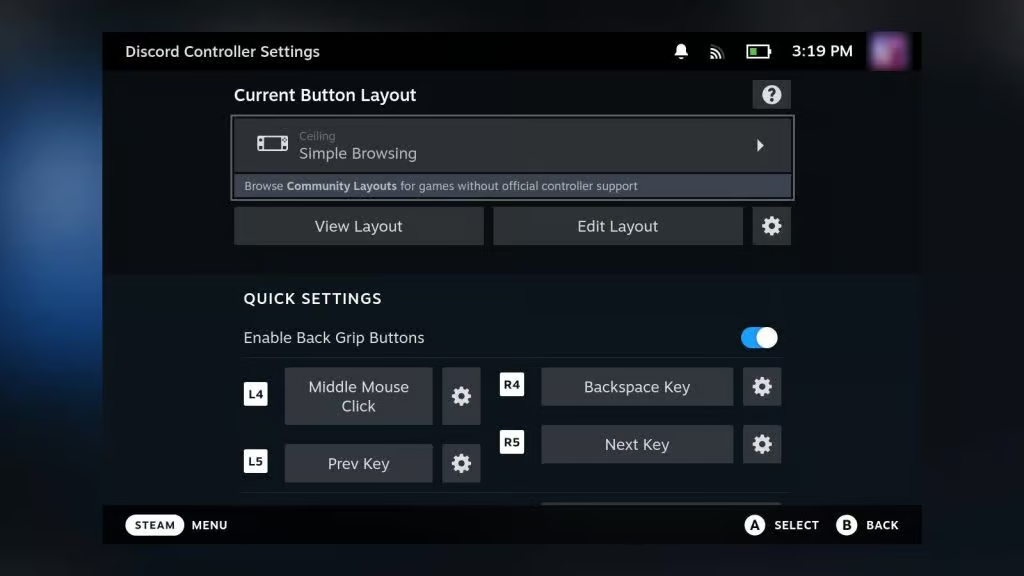
5. Next, select “Current Layout” to access the current controller configuration.
6. Navigate to the “Community Layouts” tab using the R1 button on your controller.
7. through the available community layouts and download one that suits your preferences by selecting it.
8. Once downloaded, apply the chosen layout to configure the controller settings for Discord.
Conclusion
The integration of Discord on the Steam Deck offers an exciting avenue for gamers to stay connected and engaged with their communities while on the go. Despite the process of setting up Discord on the Steam Deck requiring a few additional steps, the convenience and functionality it brings make it a valuable addition to the gaming experience.
By following straightforward instructions, users can install Discord, integrate it into their Steam library, and configure controller settings to ensure seamless navigation within the application. This integration not only enhances communication capabilities but also underscores the Steam Deck’s versatility as a gaming platform.
