In today’s digital age, smartphones have become indispensable tools for both personal and professional use. One of the common tasks many users encounter is searching for specific text or information within a document or webpage. On a computer, the “Control + F” (or “Command + F” on a Mac) keyboard shortcut is a familiar and efficient way to find text quickly. However, for iPhone users, the process of searching for text might seem less straightforward due to the lack of a physical keyboard and traditional shortcuts.

Despite these differences, the iPhone offers several built-in features and methods that effectively replicate the “Control + F” functionality, allowing users to search for text within various applications, such as web browsers, documents, and notes. Whether you are browsing the internet, reading a lengthy email, or perusing a PDF, understanding how to utilize these search features can greatly enhance your efficiency and productivity.
The most commonly used method for text searching on an iPhone is within the Safari browser. By using the “Find on Page” feature, users can easily locate specific words or phrases on any webpage. This feature is accessible through the sharing options, making it a convenient tool for anyone needing to quickly navigate large amounts of online text.
Can You Control F On iPhone?
While it’s true that you can’t physically perform the Control + F function on an iPhone, as this shortcut requires a physical keyboard, you can still search for text within messages, web pages, notes apps, and other applications using different methods. The lack of a physical keyboard doesn’t limit the iPhone’s capability to search for specific text; you just need to know the right steps to achieve the same results.
For instance, in the Safari app, there are a couple of effective ways to find a specific word or phrase on a webpage. One method involves using the search bar at the top of the screen. Simply type the word or phrase you’re looking for into the search bar. Once the results appear, scroll down to the “On This Page” section, where Safari highlights the occurrences of your search term on the current webpage. This is a quick and intuitive way to find information without leaving the browser.
Another method within Safari is to use the Share button. When you tap on the Share button, a menu appears with various options. Scroll through the list and select “Find on Page.” This feature allows you to enter the text you’re searching for, and Safari will highlight all matches on the page, making it easy to navigate through them.
Read Also:- Clipboard History Iphone: How To Access And Manage?
How To Do Control F In The Safari App
There are several ways you can search for a specific keyword or phrase on a webpage while browsing the internet using the Safari app on your iPhone. By following the steps outlined below, you can learn how to perform the equivalent of the Control + F function in Safari:
1. Open the Safari app on your iPhone and navigate to the desired webpage
Begin by launching the Safari app on your iPhone. Once the app is open, enter the URL of the webpage you want to search through in the address bar or select the webpage from your bookmarks or browsing history. Allow the webpage to fully load before proceeding to the next step.
2. Type the keyword or phrase in the address bar
After the webpage has finished loading, tap on the address bar located at the bottom of the screen. This will bring up the keyboard and allow you to enter text. Type the keyword or phrase you are looking for directly into the address bar. As you type, Safari will begin to display search suggestions and results.
3. Use the “Find [word or phrase]” feature
Once you have entered the keyword or phrase, look for the “Find [word or phrase]” option in the search results that appear below the address bar. Tap on this option to initiate the search within the current webpage. Safari will then highlight all instances of the keyword or phrase throughout the page. You can navigate through these instances using the arrows that appear beside the search bar. Each occurrence of the keyword or phrase will be prominently highlighted, making it easy to locate the information you are seeking.
4. Tap Done when you are finished
After you have reviewed all the instances of the keyword or phrase and found the information you need, you can conclude the search by tapping the “Done” button. This will exit the search mode and return you to the regular view of the webpage.

Another method to search for a keyword or phrase in Safari on your iPhone involves using the Share button. The following detailed instructions will guide you through this process:
1. Navigate to the desired webpage on the Safari app and tap the Share button
Begin by opening the Safari app on your iPhone and entering the URL of the webpage you want to search through in the address bar. Allow the webpage to fully load. Once the page is ready, locate the Share button, which is situated just below the address bar, typically represented by a square icon with an upward-pointing arrow. Tap on this Share button to proceed.
2. Select the “Find on Page” option and enter the keyword or phrase
After tapping the Share button, a menu will appear displaying various options and actions you can take. Scroll through this menu until you find the “Find on Page” option. Tap on it to activate the search function. A search bar will then appear at the top of the screen, allowing you to type in the keyword or phrase you are looking for. Enter the specific word or phrase into this search bar.
3. Navigate through the instances of the keyword or phrase using the arrows
Once you have entered your keyword or phrase, Safari will highlight all instances of it on the webpage. You will see arrows beside the search bar, which you can use to navigate through each occurrence of the keyword or phrase. By tapping these arrows, you can move forward or backward through the highlighted instances, making it easy to locate the specific information you are seeking on the page.
4. Tap Done when you have finished your search
After you have reviewed all the highlighted instances and found the information you need, you can conclude the search process by tapping the “Done” button. This button is typically located in the search bar or at the top right corner of the screen. Tapping “Done” will exit the search mode and return you to the normal view of the webpage.
How To Do Control F In Google Chrome
Discovering hidden features and shortcuts can enhance your browsing experience on Google Chrome, even on your iPhone. Here’s a detailed guide on how to search for keywords or phrases within webpages using the Chrome app:
1. Launch the Google Chrome app and navigate to the desired webpage
Begin by opening the Google Chrome app on your iPhone. Once the app is launched, enter the URL of the webpage you wish to search through in the address bar and wait for the page to load fully.
2. Access the Menu icon to initiate the search process
Look for the Menu icon, which typically consists of three dots arranged vertically, located in the bottom right corner of the screen. Tap on this icon to reveal a dropdown menu containing various options and settings.
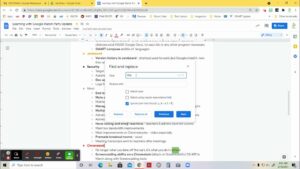
3. Select the “Find in Page” option and enter your keyword or phrase
Within the dropdown menu, locate and tap on the “Find in Page” option. This action will prompt a search bar to appear at the top of the screen. Enter the specific keyword or phrase you want to search for within the webpage into this search bar.
4. Navigate through the highlighted instances of the keyword or phrase
Once you’ve entered the keyword or phrase, Google Chrome will automatically highlight all instances of it on the webpage. To navigate through these highlighted instances, use the arrows provided within the search bar. These arrows allow you to move forward or backward through each occurrence of the keyword or phrase.
5. Conclude the search process by tapping “Done”
After you’ve finished reviewing the highlighted instances and found the information you need, tap the “Done” button to exit the search mode. This button is typically located within the search bar or at the top right corner of the screen. Tapping “Done” will return you to the regular view of the webpage.
Conclusion
While the iPhone doesn’t have a direct equivalent of the Control + F function found on computers, there are alternative methods available to search for specific keywords or phrases within webpages. By utilizing features within Safari and other browsing apps like Google Chrome, users can efficiently search through web content to find the information they need.
Whether it’s using the search bar directly in Safari or accessing the “Find on Page” option through the Share menu, iPhone users have access to effective tools for text-based searches. These methods empower users to navigate webpages more efficiently and locate relevant information with ease, enhancing the browsing experience on their iPhones.
