Roblox VC not working can be a frustrating experience for players eager to communicate and collaborate within the platform. Several factors could contribute to this issue, ranging from technical glitches to network limitations. One common reason for VC problems is software bugs or compatibility issues with the user’s device or operating system. Sometimes, outdated versions of the Roblox app or incompatible hardware configurations can disrupt the functionality of voice chat.

Another significant factor impacting Roblox VC functionality is network connectivity issues. Poor internet connection or network congestion can lead to laggy or completely non-functional voice chat. Users may experience difficulties in establishing connections with other players or maintaining stable communication due to these network-related issues. Additionally, firewall settings or network restrictions imposed by the user’s internet service provider (ISP) can block the necessary ports or protocols required for Roblox VC, further exacerbating the problem.
How To Fix Roblox VC Not Working On Windows
1. Begin by troubleshooting your audio input. If you’re using wired headphones with a detachable microphone, check for loose connections. For Bluetooth or other wireless inputs, navigate to Settings > Bluetooth and devices in Windows Reconnect your device to ensure proper pairing, and consider toggling Bluetooth off and on again to refresh the connection.
2. Verify your Windows sound settings. Right-click on the speaker icon in the Windows 11 system tray and select Sound settings. Under Input, ensure the correct microphone is selected and adjust the volume accordingly. Mic volume might need to be higher than regular sound volume for clear communication. If no input sources are detected, check your device connections.
3. Test your microphone input. In the Windows 11 system tray, right-click on the speaker icon and choose Sound settings. Under Input, select your microphone source and click “Test your microphone” to speak a few words. Adjust input volume if the sound is faint or non-existent. If issues persist, check for loose connections, mic positioning, or physical damage.
4. Close any other Windows apps that may be using the microphone, such as Discord, to prevent conflicts.
5. Ensure voice chat is enabled in Roblox. This feature is only available to players aged 13 and older, who must verify their age. Navigate to the Roblox website, click the gear icon, then “Settings” and “Privacy.” Enable the voice chat toggle if it’s off.
Read Also:- Roblox Fruit Battlegrounds Codes
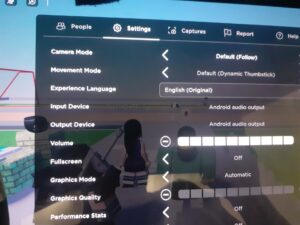
6. Confirm that the Roblox experience you’re playing supports voice chat. Some experiences may not have this feature enabled, which can be verified in the experience listing.
7. Adjust in-game sound settings. Launch a supported experience and navigate to Discover > Settings. Ensure the correct Input Device is selected, matching your Windows settings.
8. Check for muted players. In-game, navigate to Discover > People and unmute individuals if necessary.
9. Ensure your character isn’t muted within the Roblox experience. Look for a microphone icon with a slash over it above your character’s head, and click to unmute if needed.
10. If issues persist, restart the game and/or your computer to potentially resolve temporary glitches.
11. Consider trying a different version of the Roblox app, such as the dedicated launcher or Microsoft Store app, if other troubleshooting steps have failed. Your account information should carry over to the alternate version.
Conclusion
Resolving issues with Roblox Voice Chat (VC) not working requires a systematic approach to troubleshooting. By checking and adjusting audio input settings, verifying Windows sound configurations, and ensuring voice chat is enabled within Roblox and the specific game or experience being played, users can often resolve common issues. Additionally, addressing potential conflicts with other applications using the microphone and ensuring that other players are not muted can help restore functionality.
If problems persist, restarting the game or computer, and exploring alternative versions of the Roblox app may offer further solutions. By following these steps, players can enhance their gaming experience and enjoy seamless communication within the Roblox community.
