The PlayStation 5 (PS5) controller, known as the DualSense, is renowned for its advanced features, including haptic feedback, adaptive triggers, and an integrated microphone. These innovations enhance the gaming experience by providing more immersive and interactive gameplay. However, like any sophisticated piece of technology, the DualSense controller can encounter issues, one of the most common being connectivity problems.

When a PS5 controller won’t connect to the console, it can be a frustrating experience for gamers eager to dive into their favorite titles. Connectivity issues can arise from various sources, including firmware mismatches, Bluetooth signal interference, or hardware malfunctions. It’s essential to diagnose the root cause accurately to apply the appropriate fix, whether it involves resetting the controller, updating the console’s firmware, or troubleshooting Bluetooth settings.
Addressing a PS5 controller connection problem often requires a methodical approach. Basic troubleshooting steps might include ensuring the controller is charged, checking for system updates, and performing a hard reset of the controller. If these steps don’t resolve the issue, more advanced measures, such as examining the console’s USB ports or considering potential interference from other wireless devices, may be necessary. Understanding these potential issues and solutions can help maintain seamless gaming sessions and prevent prolonged downtime.
How To Fix A PS5 Controller Won’t Connect
PS5
Ensure Sufficient Charge: Make sure your controller is mostly or fully charged. If it’s running on fumes, there’s a chance it might turn on but fail to connect.
Check Pairing Status: Check whether it’s paired to a separate device. You can only use a DualSense with one device at a time, so you may need to remove your controller from the other device’s list of Bluetooth connections.
Reboot Your PS5: Try rebooting your PS5 to see if it re-establishes pairing. You can do this using the Power button on the console.
Force Detection via USB-C: Connect your DualSense controller via a USB-C cable, then hold down the PlayStation button. That should force your PS5 to detect the controller, though you should double-check the settings to ensure wireless pairing is active.
Reset the Controller: If nothing’s working, reset the controller by inserting a paperclip, toothpick, or SIM tool into the Reset buttonhole on the back of the controller. Hold the button for about 5 seconds. You’ll need to re-pair the device after this.

PC
Ensure Sufficient Charge: Make sure your controller is mostly or fully charged.
Check Pairing Status: Check whether it’s paired to a separate device. You can only use a DualSense with one device at a time, so you may need to remove your controller from the other device’s list of Bluetooth connections.
Enable Bluetooth on PC: Check that your PC has Bluetooth enabled, and whether or not your controller is detected. In Windows 11, you can go to Settings > Bluetooth & devices > Devices to do both.
Re-pair the Controller: If your controller isn’t on the device list, try re-pairing it. Turn it off by pressing and holding the PS button for about 10-15 seconds until the lights turn off. When turned off, hold down the PlayStation and Share buttons until a light flashes. On your Windows machine, go to Settings > Bluetooth & devices > Add device > Bluetooth. Select your controller.
Reset the Controller: No luck yet? Reset your DualSense by inserting a paperclip, toothpick, or SIM tool into the Reset buttonhole on the back. Hold the button for about 5 seconds. Once that’s done, try the pairing steps above.
Use USB Connection: If Bluetooth pairing refuses to work, try connecting via a USB cable.
Read Also:- Can You Change PS5 Background?
Android
Ensure Sufficient Charge: Make sure your controller is mostly or fully charged.
Check Pairing Status: Check whether it’s paired to a separate device. You can only use a DualSense with one device at a time, so you may need to remove your controller from the other device’s list of Bluetooth connections.
Enable Bluetooth: Make sure Bluetooth is turned on. Go to Settings > Connected devices > Connection preferences > Bluetooth, and toggle on Use Bluetooth.
Pair the Controller: When turned on, Bluetooth will search for available devices in the settings menu listed in the previous section. Look for your controller and tap on it. If it’s missing, you’ll have to re-pair. Put your DualSense into pairing mode by holding down its PlayStation and Share buttons until a light flashes. On the same menu, select Pair new device and select your PS5 controller.
Reset the Controller: As a last resort, reset your DualSense by inserting a paperclip, toothpick, or SIM tool into the Reset buttonhole on the back. Hold the button for about 5 seconds, then try pairing again.
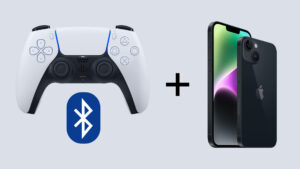
iPad/iPhone
Ensure Sufficient Charge: Make sure your controller is mostly or fully charged.
Check Pairing Status: Check whether it’s paired to a separate device. You can only use a DualSense with one device at a time, so you may need to remove your controller from the other device’s list of Bluetooth connections.
Enable Bluetooth on Apple Device: On your iPad or iPhone, go to Settings > Bluetooth to check that Bluetooth is enabled, and whether or not your controller is detected.
Re-pair the Controller: If your DualSense is missing from the device list, you’ll have to re-pair it. Turn it off by pressing and holding the PS button for about 10-15 seconds until the lights turn off. Then, hold down the PlayStation and Share buttons until a light starts flashing. In your Apple device’s Bluetooth menu, select your controller when it appears. You may need to tap the PlayStation button again to make the controller active.
Address “Not Connected” Issue: Though unlikely, it’s possible that your DualSense might show up in the Bluetooth list, but listed as “Not Connected” even though the controller is on. In that case, tap on the i (info) button next to it, then Forget This Device. Re-pair using the instructions above.
Reset the Controller: If nothing’s happening, reset your DualSense by inserting a paperclip, toothpick, or SIM tool into the Reset buttonhole on the back. Hold the button for about 5 seconds, then try pairing again.
Conclusion
Dealing with connectivity issues between your PS5 controller and various devices can be a source of frustration, but following a systematic troubleshooting approach can often resolve these problems effectively. Ensuring that the DualSense controller is adequately charged is a fundamental first step. Checking for any existing pairings with other devices is also crucial, as the controller can only be paired with one device at a time. Rebooting the PS5 console, re-pairing the controller via USB-C, and resetting the controller are practical steps that can help restore the connection.
For users attempting to connect the DualSense controller to a PC, Android, or Apple device, similar principles apply. Ensuring Bluetooth is enabled and that the controller is properly set to pairing mode are critical steps. Additionally, resetting the controller and re-pairing it can resolve more stubborn connection issues. The versatility of the DualSense controller across different platforms underscores the importance of understanding and following these troubleshooting steps to maintain a seamless gaming experience.
