The Notes app on your iPhone or iPad is a powerful tool for jotting down ideas, to-do lists, and important information. However, it’s easy to make mistakes while typing or editing your notes. Fortunately, the app includes a handy undo feature that lets you quickly revert unwanted changes. Whether you accidentally delete a line of text, make an error while typing, or need to backtrack on an edit, the undo function can save you time and hassle.
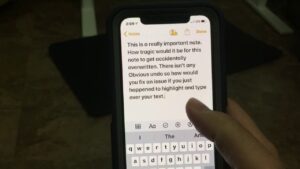
Using the undo feature in the Notes app is straightforward. On an iPhone, you can simply shake your device to bring up the undo option. This gesture-based control is quick and intuitive, making it easy to correct mistakes on the go. On an iPad, you have additional options, such as using a keyboard shortcut if you have an external keyboard attached. These various methods ensure that no matter how you use your device, you can efficiently manage and edit your notes.
Understanding how to effectively use the undo feature can enhance your productivity and ensure your notes remain accurate. By familiarizing yourself with the different ways to undo actions in the Notes app, you can work more confidently, knowing that any errors can be swiftly corrected. This guide will walk you through the steps to use the undo function, helping you make the most of your Notes app experience.
How To Undo In Notes App On Your iphone Or iPad
The Notes app on your iPhone or iPad is an essential tool for jotting down ideas, making to-do lists, and keeping track of important information. Sometimes, while typing or editing your notes, you might make mistakes or unwanted changes. Luckily, the Notes app comes with a useful undo feature that lets you quickly revert these changes. Whether you accidentally delete some text, make a typo, or need to undo a recent edit, the undo function can save you both time and frustration.
1. Using the Hidden Undo Button
The Notes app on your iPhone or iPad does include an Undo button, although it is somewhat hidden and associated with the Markup tool, which many users might not use regularly. To access this hidden Undo button, open a note and tap on the Markup icon, which looks like a pen tip. Once you tap the Markup icon, you’ll notice arrow icons appear on the screen. These arrows are the Undo and Redo commands, allowing you to revert or reapply changes you’ve made while editing your note. This method is particularly useful if you frequently use the Markup tool for annotations and drawings within your notes.
2. Using Finger Gestures
Another efficient way to access Undo and Redo options in the Notes app is through specific finger gestures. You can quickly bring up a contextual menu bar by double-tapping anywhere on the screen with three fingers. This menu bar includes options for both Undo and Redo, providing a quick way to correct mistakes or revert actions. Alternatively, you can try swiping with three fingers to the left for Undo or to the right for Redo. However, this method is less recommended because it’s easy to accidentally trigger other actions in the Notes app, such as switching between notes or collections, which can be disruptive.
Read Also:- How To Turn Off RTT On Android And Iphone
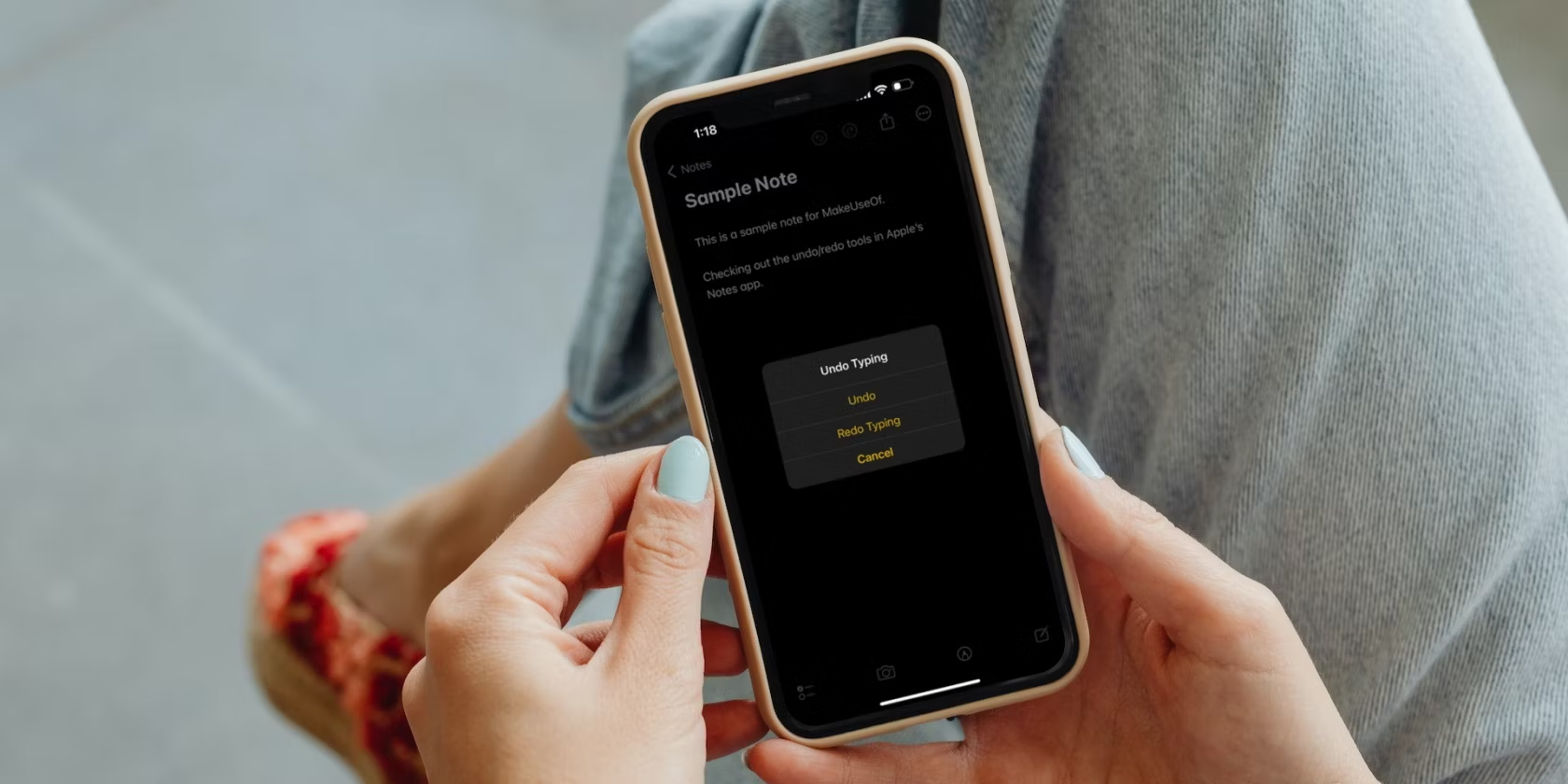
3. By Shaking Your iPhone or iPad
If you have the Shake to Undo feature enabled, you can simply shake your iPhone or iPad to bring up a pop-up menu that includes the Undo and Redo Typing buttons. This method is quite handy, especially when you’re on the go and need a quick way to undo or redo recent actions. To ensure Shake to Undo is enabled, go to Settings, then tap on Accessibility, followed by Touch, and toggle the Shake to Undo switch to on. This gesture-based control can be particularly useful in scenarios where you need to make quick corrections without navigating through menus.
4. Using Your iPad’s Keyboard
For those who use an iPad with an external keyboard, such as the Magic Keyboard, you have the added advantage of accessing Mac-style keyboard shortcuts. One of the best reasons to use a keyboard with your iPad, beyond the convenience of typing, is the ability to use these shortcuts. To undo an action, simply press Command-Z. If you need to redo an action, press Shift-Command-Z. These keyboard shortcuts provide a familiar and efficient way to manage edits in the Notes app, making it easier to maintain the accuracy and organization of your notes.
Conclusion
Mastering the art of undoing changes in the Notes app can significantly improve your note-taking experience on both iPhone and iPad. Whether you prefer using the hidden Undo button associated with the Markup tool, finger gestures, shaking your device, or utilizing keyboard shortcuts on an iPad with an external keyboard, each method offers a convenient way to correct mistakes and maintain the accuracy of your notes.
By familiarizing yourself with these various techniques, you can work more confidently, knowing that you have multiple options available to quickly undo or redo actions as needed. Ultimately, these features empower you to streamline your workflow, ensuring that your notes remain precise, organized, and error-free.
