AirPlay, developed by Apple, is a feature that allows users to wirelessly stream audio, video, and other content from Apple devices to other compatible devices such as Apple TV, smart TVs, and speakers. This feature offers convenience and seamless integration across Apple’s ecosystem, enabling users to enjoy their media on larger screens and better sound systems. However, there are instances when users might want to turn off AirPlay to prevent unwanted streaming, protect privacy, or troubleshoot connectivity issues.
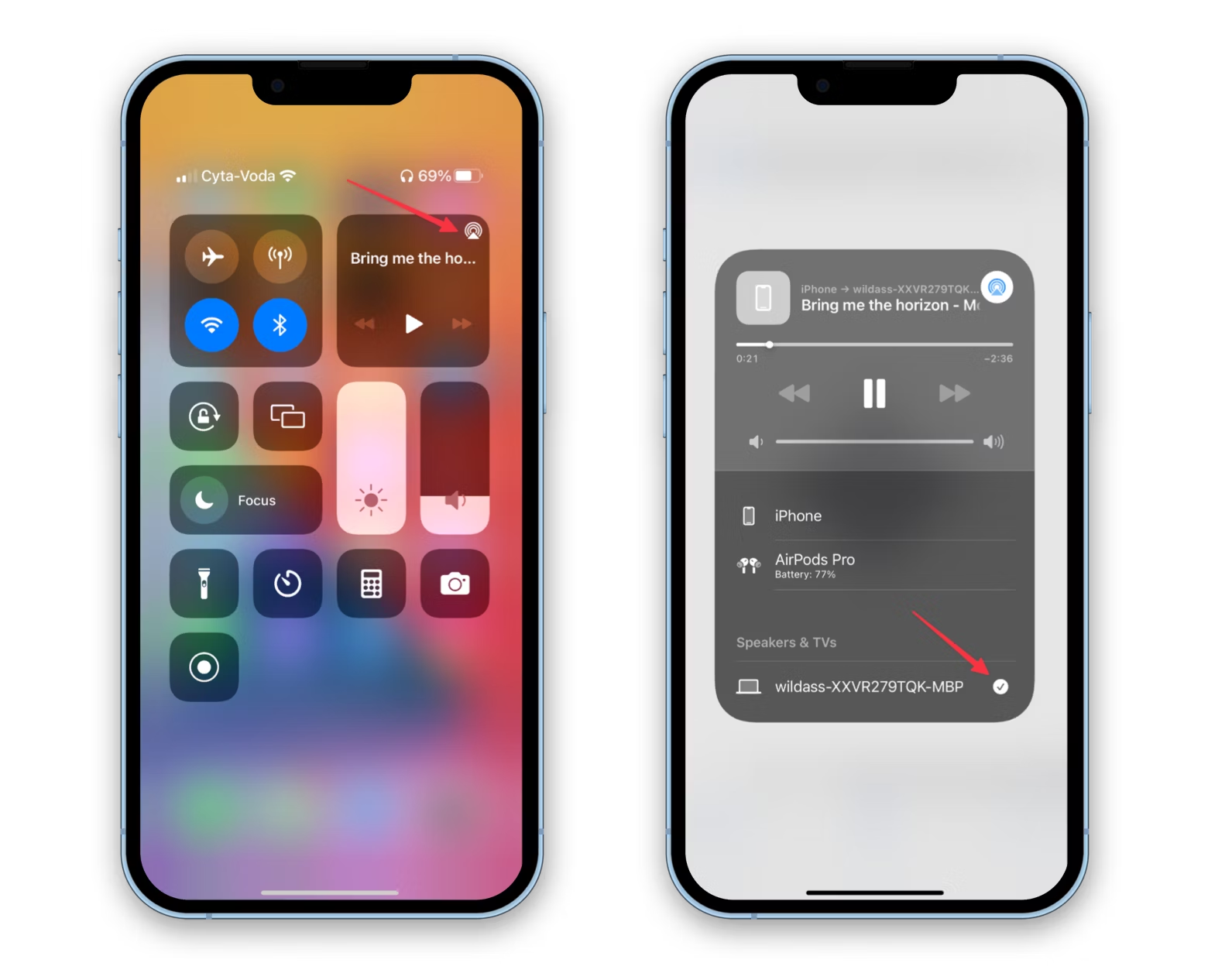
Turning off AirPlay can be essential in various scenarios, especially in shared environments like offices, classrooms, or public spaces where accidental streaming can occur. By disabling AirPlay, users can ensure that their content remains private and is not broadcasted unintentionally. Additionally, turning off AirPlay can help resolve technical issues where devices might be struggling to connect properly or experiencing lag due to continuous streaming.
To turn off AirPlay, users can easily navigate through their Apple devices’ settings. On iPhones and iPads, swiping down from the top-right corner (or up from the bottom on older models) to access the Control Center, then tapping on the AirPlay icon to stop the streaming, is a quick solution. On a Mac, users can click on the AirPlay icon in the menu bar and select “Turn AirPlay Off.” For Apple TV, navigating to the Settings menu, selecting “AirPlay,” and then choosing “Off” will disable the feature.
How To Turn Off AirPlay On Your Devices
Navigating AirPlay options within iOS and iPadOS apps can sometimes be a bit tricky, as these settings are often concealed within another set of options. For instance, in the YouTube app, the pathway to access AirPlay settings begins by tapping on the Google Cast icon. Similarly, in the Spotify app, users need to first select the Spotify Connect icon to proceed towards finding the AirPlay options.
As you follow these steps, you will eventually encounter the AirPlay icon. This icon’s appearance varies depending on the type of app you are using. For audio applications, the AirPlay icon resembles a pyramid with three circular lines emanating from its peak, symbolizing the broadcast of audio signals. In contrast, for apps dealing with photos, videos, and other image-based content, these circular lines transform into a rectangle, indicating the different nature of the media being streamed.
Screen Mirroring On iPhone And iPad
If you are using AirPlay to mirror your screen to a TV or a Mac, disabling this feature is a straightforward process. To turn off screen mirroring, begin by accessing the Control Center on your iPhone or iPad. Depending on the model of your device, this can be done by swiping down from the top-right corner of the screen or swiping up from the bottom of the screen.
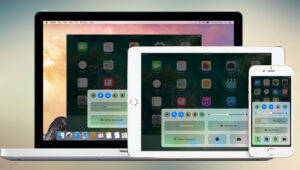
Once you are in the Control Center, look for the Screen Mirroring icon, which typically appears as two overlapping rectangles. Tap on this icon to proceed. Upon tapping, a list will appear, showing all the AirPlay-enabled devices that are available on your home network. This list might include your TV, Mac, or any other compatible devices currently connected via AirPlay.
To stop the screen mirroring, scroll through this list and find the option at the bottom, which allows you to disconnect. Tapping this bottom option will immediately cease the screen mirroring, reverting your device back to its normal state without streaming its display to another device. This simple action ensures you can easily manage and control your screen mirroring activities with AirPlay, providing you with the flexibility to start or stop the feature as needed.
Read Also:- How Often Do AirTags Update Location?
How To Turn Off AirPlay Automatic To Your TV
Apple includes a feature that can potentially be annoying, as AirPlay will automatically activate if your device is in close proximity to a TV. This can cause disruptions and unintended streaming. Fortunately, if this automatic activation is causing issues, you can easily disable it through your device’s settings.
To turn off this feature on your iPhone or iPad, follow these steps:
1. Open the Settings app and navigate to General.
2. In the General menu, select AirPlay and Handoff.
3. Tap on Automatically AirPlay to TVs.
4. You will be presented with two options: Ask or Never. Choose either option based on your preference to prevent automatic AirPlay activation.
How To Turn Off AirPlay On A Mac
AirPlay on a Mac functions similarly to how it operates on an iPhone or iPad. When using an app that supports AirPlay, you will see an AirPlay button within the app. To disconnect from AirPlay once you are finished, simply click on the AirPlay button again and select your Mac to break the connection. This process is straightforward and allows for seamless control over your AirPlay connections.
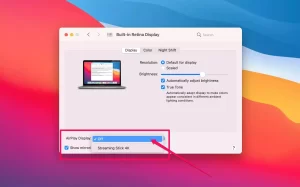
However, if you encounter any difficulties with this method, there is an alternative way to disable AirPlay on your Mac. You can access the system settings to turn off the feature entirely. Start by going to System Settings, then navigate to General, and select AirPlay Receiver. From there, you can toggle the AirPlay Receiver option off. This action will prevent your Mac from being available as an AirPlay target, resolving any persistent connection issues.
For screen mirroring from a Mac, the process is equally simple. Click the Control Center icon located next to the date on your menu bar. Within the Control Center, click on the Screen Mirroring option. This will display an option to turn off screen mirroring, allowing you to stop mirroring your Mac’s display to another device. By using these methods, you can efficiently manage and control your AirPlay and screen mirroring activities on your Mac.
Conclusion
Turn off AirPlay is an essential skill for managing your Apple devices, ensuring privacy, and maintaining control over your media streaming. Whether you’re using an iPhone, iPad, or Mac, knowing how to disable AirPlay can help prevent unwanted streaming, resolve technical issues, and create a more secure and controlled digital environment. By following the straightforward steps to access and adjust AirPlay settings, you can swiftly disconnect from any AirPlay-enabled devices, stop screen mirroring, and prevent automatic connections that might cause disruptions.
Mastering these controls allows you to tailor your device usage to fit your specific needs and preferences. On iOS and iPadOS, navigating through the Control Center or settings menu provides a quick way to manage AirPlay connections. Similarly, on a Mac, utilizing the Control Center or system settings ensures that you can easily disable AirPlay or screen mirroring when necessary. These steps not only enhance your user experience but also reinforce your ability to manage digital interactions effectively.
