Putting your Apple Watch on vibrate can be incredibly useful in various situations, such as during meetings, while attending events, or when you simply want to minimize distractions. By enabling vibrate mode, you can ensure that you receive important notifications without the disturbance of loud sounds. This feature allows you to stay connected and informed discreetly, ensuring that you do not miss any critical alerts.

To put your Apple Watch on vibrate, you can use the settings directly on the watch or through the Apple Watch app on your iPhone. On the watch, you can quickly access the Control Center by swiping up from the bottom of the screen and tapping the bell icon to enable Silent Mode. This will mute all sounds and activate vibrations for notifications. Alternatively, you can adjust the haptic strength and feedback in the settings to ensure you feel the vibrations clearly.
Using the Apple Watch app on your iPhone provides additional customization options. Open the app, go to the “My Watch” tab, and select “Sounds & Haptics.” Here, you can toggle on Silent Mode and adjust the haptic strength to your preference. By following these simple steps, you can easily put your Apple Watch on vibrate, allowing you to stay updated with your notifications in a more subtle and non-intrusive manner.
How To Put Apple Watch On Vibrate?
How to turn on Haptic Alerts on Apple Watch
1. Launch the Settings app on your Apple Watch
Press the Digital Crown to access the Home screen, then tap on the Settings app icon.
2. Go into Sounds & Haptics
Scroll down and select the “Sounds & Haptics” option to enter the relevant settings menu.
3. Toggle on Haptic Alerts
Ensure that the “Haptic Alerts” switch is turned on. This setting allows your watch to use vibrations for notifications.
4. Turn on Prominent Haptic Alerts (Optional)
For a more noticeable vibration, you can enable “Prominent Haptic.” This option triggers a quick vibration before the main alert vibration, making it easier to feel notifications.
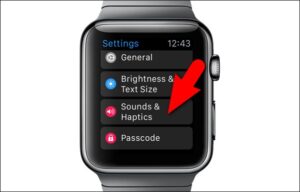
How to lower the volume on your Apple Watch
1. Launch the Settings app on your Apple Watch
Press the Digital Crown to open the Home screen, and tap on the Settings app icon.
2. Go into Sounds & Haptics
Scroll down and tap on the “Sounds & Haptics” option to access sound and vibration settings.
3. Adjust the Alert Volume
In the “Alert Volume” section, tap on the Volume Down button repeatedly until the slider moves all the way to the left. Alternatively, you can drag the slider with your finger to minimize the volume.
Read Also:- Apple Watch Not Tracking Activity? Fix It In Easy Steps
How to enable Silent Mode on your Apple Watch
1. Launch the Settings app on your Apple Watch
Press the Digital Crown to bring up the Home screen, and select the Settings app icon.
2. Go into Sounds & Haptics
Scroll and tap on the “Sounds & Haptics” menu option to access related settings.
3. Toggle Silent Mode on
Find the “Silent Mode” switch and toggle it on. This will mute all sounds and ensure that notifications are delivered through vibrations only.

How to enable Silent Mode from the Control Center
1. Access the Control Center
Press the side button to pull up the Control Center. If you are using watchOS 9 or older, tap and hold the bottom of the screen, then swipe up to open the Control Center.
2. Enable Silent Mode
In the Control Center, locate and tap the Silent Mode button, which looks like a bell. This will immediately activate Silent Mode, ensuring that your Apple Watch only vibrates for notifications.
Conclusion
Setting your Apple Watch to vibrate only is a straightforward process that enhances the convenience and discreetness of your notifications. By ensuring Haptic Alerts are enabled and using either the volume controls or the Silent Mode feature, you can effectively mute sounds while still staying informed through vibrations.
The Apple Watch offers multiple ways to manage these settings, whether through the Settings app or the Control Center, making it easy to tailor the device to your preferences. Following these simple steps will help you keep your notifications subtle and unobtrusive, allowing you to remain connected without disruption.
