Managing storage on your iPhone is crucial for maintaining optimal performance and ensuring you have enough space for your apps, photos, and other data. One often overlooked aspect of this process is emptying the trash. Unlike desktop operating systems, iOS doesn’t have a centralized trash or recycle bin. Instead, different apps handle deleted files in their own ways, and understanding how to empty these individual trashes can help free up significant space on your device.
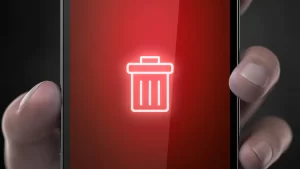
When you delete files, photos, emails, or other data on your iPhone, they typically aren’t removed immediately. Instead, they are moved to a “Recently Deleted” folder or similar holding area, where they remain for a period before being permanently erased. This system provides a safety net in case you accidentally delete something important, but it also means that deleted files continue to take up space until they are fully removed from the device.
To effectively manage your iPhone’s storage, it’s important to periodically empty these temporary holding areas. This involves going into specific apps like Photos, Mail, and Notes, and manually deleting the items from their respective “Recently Deleted” folders. By doing so, you can reclaim storage space and keep your iPhone running smoothly. Understanding this process and making it a regular habit can greatly enhance your device’s performance and storage efficiency.
Do iPhones Have A Trash Bin?
iPhones do not have a centralized trash bin like a Windows computer or a Mac, where all deleted files are stored in one place. Instead, some apps on iPhones have their own separate trash directories to temporarily store deleted files. These directories serve as a holding area, where deleted items are kept for a certain period, usually 30 days, before they are permanently erased from the device. This allows users the opportunity to recover accidentally deleted files within this time frame.
How To Empty Trash On An iPhone?
There are different ways to empty trash on an iPhone, depending on the app you want to clear. This article will show you how to empty the trash from the Photos, Mail, Notes, Files, and Messages apps.
In the Photos App
When you want to free up some space on your iPhone, you might start by deleting old and unwanted photos and videos. However, these files are not removed from your iPhone right away. They are moved to the Recently Deleted album on your iPhone. This is the Photos app equivalent of a trash folder. Follow the steps below to clear this album:
1. Open the Photos app on your iPhone.
2. Tap Albums on the bottom of the screen, then tap Recently Deleted.
3. Tap Select on the top right of the screen, then tap the Options icon (three dots in a circle) on the bottom right.
4. Tap Delete All > Delete From This iPhone.
This will erase all the photos and videos that you have deleted from your gallery in the past 30 days. The Photos app automatically clears this album after 30 days. This won’t delete the photos and videos from iCloud if you have synced them though.
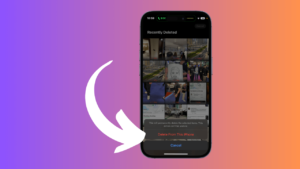
In the Mail App
We often need to check the Mail app to send and receive emails. You can mark some of them as important and move others to Trash. The emails you move to the trash folder on your iPhone can be deleted by following these steps:
1. Open the Mail app on your iPhone.
2. Tap Mailboxes on the top left of the screen.
3. Tap Trash > Edit > Select All > Delete > Delete All.
This will clear the trash folder in the Mail app. While trashed emails don’t take up any space on your iPhone, they can fill the Mail app’s cloud storage. So it’s recommended you clear it out from time to time.
Read Also:- How To Undo In Notes App On Your iphone Or iPad?
In the Notes App
While there is an option to sync your notes with iCloud, you can keep them on your iPhone too if you want. If you delete any notes from your device, they will go to a Recently Deleted folder, where you can recover them later if you want. To clear them from there as well, follow the steps below:
1. Open the Notes app on your iPhone.
2. Tap Folders on the top left of the screen.
3. Tap Recently Deleted > Edit > Delete All > Delete X Notes.
The Notes you deleted from your iPhone in the past 30 days will be cleared from the Notes trash folder.
In the Files App
When you remove files from the Files app on your iPhone, they are not deleted immediately but moved to a Recently Deleted folder. You can delete these files permanently if you want to free up space right away. The instructions below will guide you on how you can do that:
1. Open the Files app on your iPhone.
2. Tap Browse on the bottom right of the screen.
3. Tap Recently Deleted, then tap the Options icon.
4. Tap Select > Delete All > Delete.
The Recently Deleted folder will be cleared of the files you deleted in the past few days, and a little bit of your storage will also be freed up.
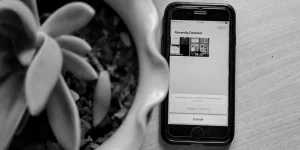
In the Messages App
The Messages app also has a trash folder where the deleted messages go before they are permanently erased. This can come in handy when you want to recover any important messages you might have mistakenly deleted. Follow the steps to clear the Recently Deleted folder in the Messages app:
1. Open the Messages app on your iPhone.
2. Tap Edit on the top left of the screen, then tap Show Recently Deleted.
3. Tap Delete All > Delete X Messages.
Conclusion
Emptying the trash on an iPhone is a crucial task to maintain optimal performance and free up valuable storage space. While iPhones do not have a centralized trash bin like traditional computers, understanding how to clear the trash directories in individual apps like Photos, Mail, Notes, Files, and Messages is essential. By regularly managing these “Recently Deleted” folders and permanently removing unwanted files, users can ensure their devices run smoothly and have sufficient space for new content.
The process of emptying trash on an iPhone varies by app, but the general principle remains the same: deleted items are temporarily stored in specific folders where they can be recovered or permanently erased within a certain period. By following the steps outlined for each app, users can efficiently manage their storage and avoid potential issues related to insufficient space. Regular maintenance of these trash folders is a simple yet effective way to keep your iPhone performing at its best.
