Google Discover is a personalized content feed integrated into the Google mobile app and accessible via some web browsers. Launched in 2018 as an evolution of Google Feed, it leverages advanced algorithms and machine learning to deliver a curated selection of articles, news, videos, and other content based on users’ interests and browsing history. Designed to keep users informed and engaged, Google Discover tailors content recommendations dynamically, ensuring that what appears on each user’s feed is highly relevant to their personal preferences and current interests.
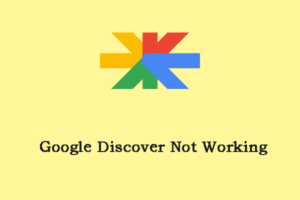
Despite its innovative approach, users sometimes encounter issues with Google Discover not working correctly. These problems can manifest in various ways, such as the feed not updating, content not loading, or recommended articles not reflecting the user’s interests. Such issues can stem from a range of causes, including software glitches, outdated app versions, or problems with the user’s Google account settings. Additionally, network connectivity issues or restrictions due to region-specific policies might also disrupt the seamless functioning of Google Discover.
To address these issues, several troubleshooting steps can be undertaken. Users are often advised to start by checking their internet connection, as a stable network is crucial for loading content. Ensuring that the Google app is updated to the latest version can resolve many software-related bugs. Clearing the app’s cache and data can also help, as accumulated cache can sometimes cause performance issues. Furthermore, users should verify their account settings and interests within the Google app to ensure they are properly configured.
Google Discover Not Working? Fix It In Easy Steps
There are a variety of reasons Google Discover might stop working, although these generally boil down to app or service glitches. Run through the troubleshooting steps below in order, and you’ll almost certainly have things functional by the time you reach the bottom.
1. Double-check your internet connection: Like any online service, Discover relies heavily on the quality of your cellular or Wi-Fi connection. If you’re experiencing a weak or underperforming wireless signal, try moving closer to your source or removing obstacles that could be causing interference. While this is easier said than done with 4G or 5G networks, you can also try switching between different connection methods if you have more than one available. It’s possible that your carrier or ISP (Internet Service Provider) might be experiencing issues, but these would typically affect all your online services, not just Discover.
2. Check that Discover is actually enabled: Google Discover is an optional feature, which means it might have been disabled at some point. To ensure it’s enabled, open the Google app, tap your profile icon, then navigate to Settings > General. If the Discover toggle is off, flip it on to re-enable the feature.
3. Make sure Google servers are up and running: Although there’s no way to check the status of Discover specifically, you can use websites like Downdetector or the Google Workspace status dashboard to see if there are any widespread issues with Google’s network infrastructure. If outages are being reported, they are likely the cause of the problem. In such cases, there’s little you can do except wait for Google’s technicians to resolve the issue.
4. Relaunch the Google app: Temporary glitches can occur with apps due to caching problems or processes getting stuck. Try force-quitting the Google app and then reopening it to see if this resolves the issue.
Read Also:- Google Pixel 5 vs 5a: What’s Different?
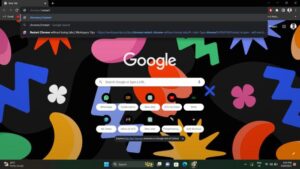
5. Manually clear out cache data: If relaunching the app didn’t solve the problem, you can try manually clearing the cache data. On Android, go to Settings > Storage > Apps, select the Google app, and then find and tap Clear cache. You might also need to clear the cache for Google Play Services. Note that the exact menu names can vary depending on your version of Android.
6. Restart your device: There could be a temporary glitch at the operating system level, so restarting (or rebooting) your device can help by forcing everything to start fresh. This step also closes other apps that could be consuming excessive memory or bandwidth.
7. Scan for app updates: Google frequently updates its search app and related components, given that search advertising is central to its business. If you haven’t updated your apps in a while, there might already be a fix for the issues you’re experiencing with Discover. Update Android apps through the Google Play Store, and iPhone and iPad apps through the Apple App Store.
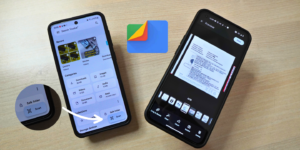
8. Verify that background data is running: Google Discover cannot pre-fetch content if background data sync is disabled. To check this, go to Settings > Apps > Google, then select Mobile data and Wi-Fi. Ensure the Background data toggle is turned on. Again, menu labels may vary depending on your version of Android.
Conclusion
Resolving issues with Google Discover not working typically involves a systematic approach to troubleshooting. Start by ensuring you have a stable internet connection and that the Discover feature is enabled within the Google app settings. If the problem persists, check for any ongoing issues with Google’s servers and consider relaunching the app or clearing its cache data.
Restarting your device and verifying that background data is enabled can also help address potential glitches. Keeping your apps updated is crucial, as updates often contain fixes for known problems. By following these steps, you can usually restore the functionality of Google Discover and continue to enjoy a personalized content experience tailored to your interests.
