When working remotely or finishing tasks while on the go, Google Remote Desktop can serve as a savior. Users may access all of their desktop PC’s data, applications, and settings via any other computer that has an internet connection thanks to Google Chrome Remote Desktop Remote Access.
It can be helpful for remotely accessing your own personal or professional computer, as well as for looking into someone else’s computer — whether it’s your family’s or your coworker’s — to give direct assistance without having to be present.
Benefits of Chrome Remote Desktop
Let’s take a look at the benefits of chrome remote desktop.
It is quick and easy
Chrome Remote Desktop connects you to your devices utilizing the most recent web technologies, whether you want to connect your work computer from home, review a file from your home computer while traveling, or share your screen with friends or coworkers.
Convenient
You can remotely control your computer at any time, from any location, to view files or run programs.
Secure
You may link to your gadgets or share your screen with confidence thanks to the use of the most up-to-date open web technologies, such as WebRTC, which are based on Google’s secure infrastructure.
Simple
Connect can be accessed from any device, including a computer and an Android or iOS mobile. You can count on having quick access to all of your machines and files whenever you need them, regardless of the route you take
Set up Remote Access on Your Computer
To access any device remotely, you can set it up. The following are the steps:
- Open Google Chrome on your computer.
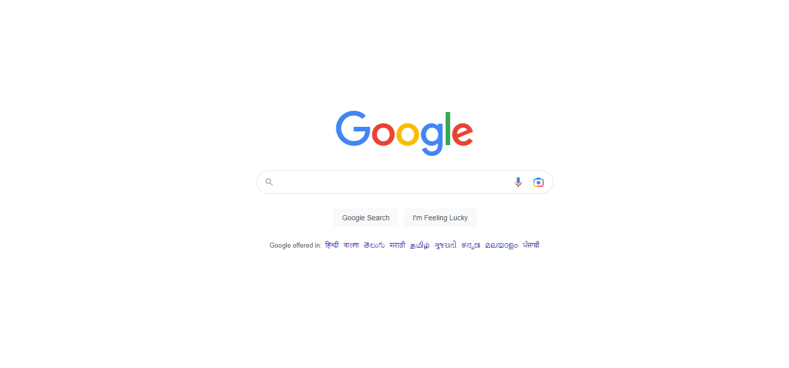
- Search for https://remotedesktop.google.com/
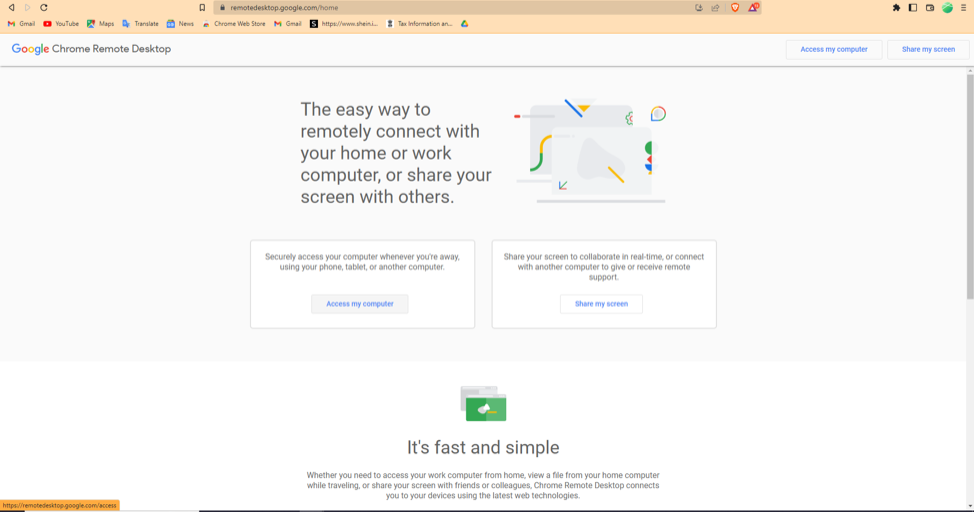
- Choose the download page from the list under “Set up Remote Access.”
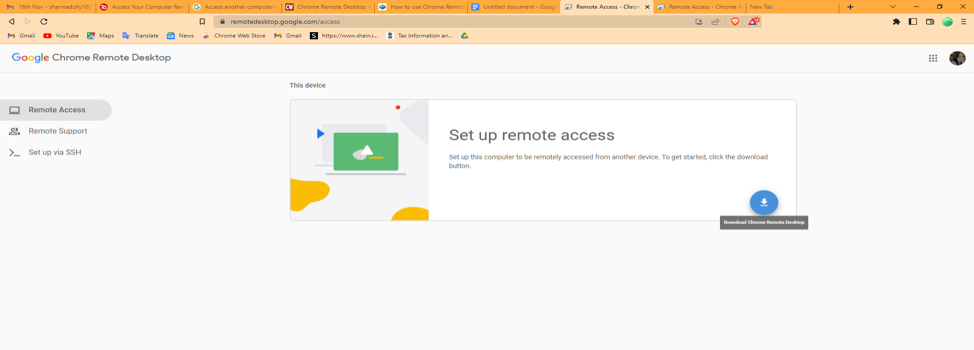
- After clicking on download button button a new window will open, on that click on “Add to chrome” button.
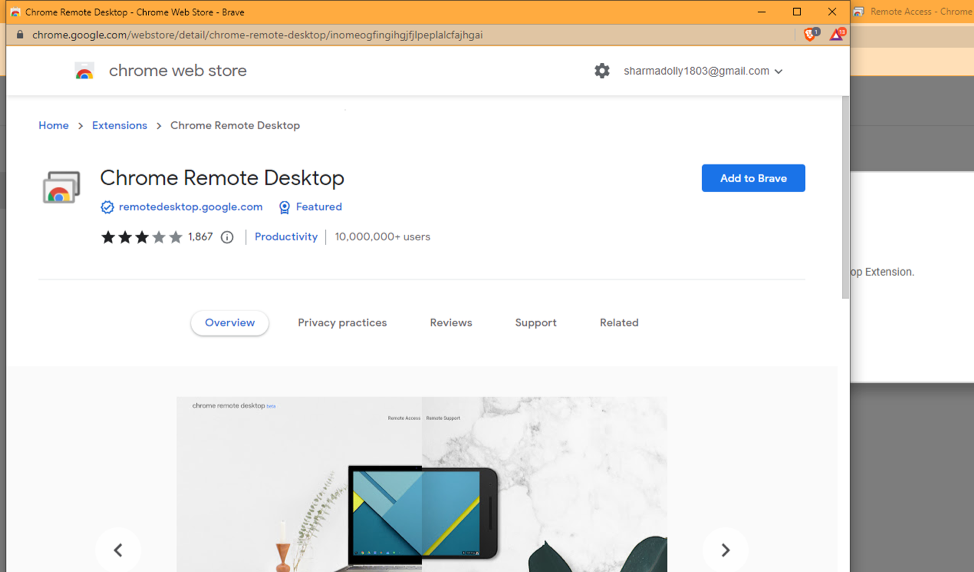
- By clicking on that window, downloading will get started, then follow the listed instructions on the screen to do the setup.
Before setting up remote access on your computer, you need to learn how to share your computer to do that. Read the full article to learn how to share your computer so that you may utilize Remote Desktop on your Chromebook.
How to Share Your computer – Chrome Remote Desktop?
You may grant remote users access to the system. All of your applications, documents, emails, emails, and history will be completely accessible to them. Follow the below-mentioned steps to share your computer with someone else:
- Open Google Chrome on your computer.
- Go to the original website named: google.com/support and click enter.
- Select the download button from the “Remote Support” section.
- A new window will open, on that click on the “add to chrome” button.
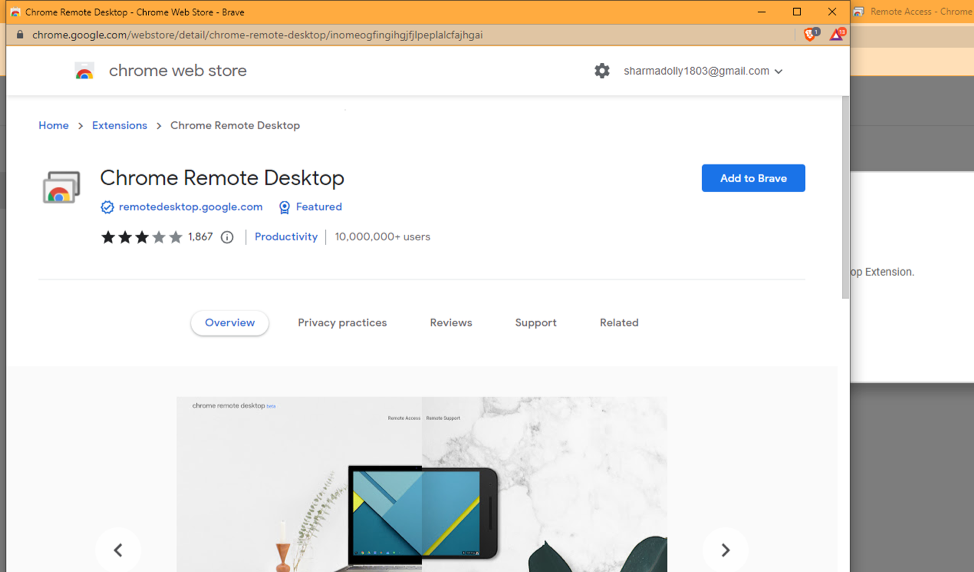
- After that, generate a code.
- Share the above-mentioned code to the user with whom you want to share your device.
- You will see a popup containing their email address when they enter your passcode on the website.
- To share your computer access, select the share button.
- Press the Stop Sharing button to end.
The access code can be used only once. Every 30 minutes, you will be prompted to confirm that you still want to share your device if you are doing so.
How to Remove Chrome Remote Desktop?
On Windows
- Remove the application from each computer where you wish to disable Chrome Remote Desktop access:
- Select Add/Remove Programs from the Control Panel’s Programs menu.
- Look for the “Chrome Remote Desktop” program.
- Click Delete.
On Mac
- Remove the application from each computer where you wish to disable Chrome Remote Desktop access.
- Look for the program called “Chrome Remote Desktop Host Uninstaller.”
- Start the uninstaller, then select Uninstall.
Conclusion
We hope that the article was informative enough to give you instructions on how to use a chrome remote desktop. Follow the mentioned steps and you can easily share your device with anyone and can give access to them.
